内容概述
本文档主要介绍AT芯片在Keil和IAR两种工程环境下的printf功能使用方法。其共包含如下表统计的6种方法,各方法的具体用法在具体内容中描述。
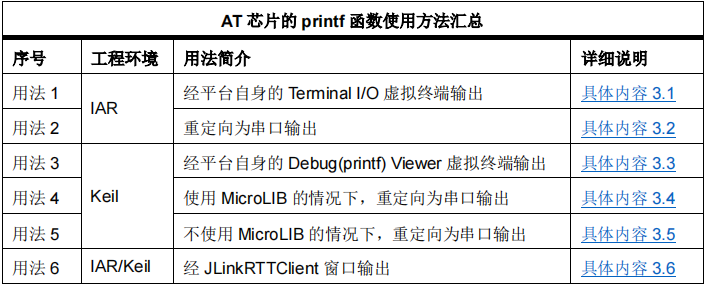
具体内容
IAR环境下经Terminal I/O虚拟终端输出
简介
IAR提供的链接到其Terminal的驱动内就包含有常用的scanf和printf等标准输入输出驱动函数,所以工程文件可直接经IAR自带的Terminal I/O窗口实现信息交互。
例程路径
001_Printf_Test_IAR_Terminal\project\iar_v8.2
环境及硬件设计
1) 环境
本方法需在IAR环境下使用,例程支持的编译环境为IAR_V8,硬件电路板为AT-START-F403A_V1.2。
2) 硬件连接
Link/AT-Link&...connection
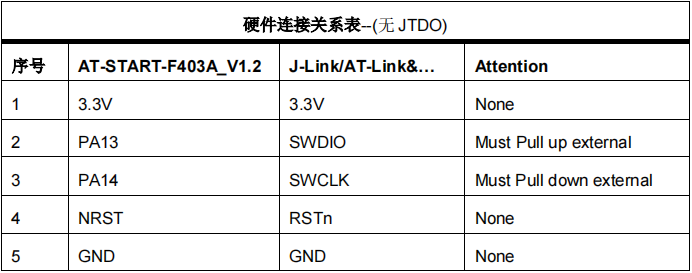
软件设计
1) 头文件
代码工程文件内添加“stdio.h”。
2) 重定向设定
Printf解除重定向(屏蔽与实际串口的重定向)。
仿真与下载
代码经编译后下载到MCU内,然后进入Debug调试环境中,经View->Terminal I/O(下图1)调出虚拟终端,然后全速运行代码即可看到程序主循环内的“Hello World”等内容被打印到了终端交互窗口Output栏(下图1)内,且在该窗口的Input栏内输入的数据也同样会被打印到Output窗口内。
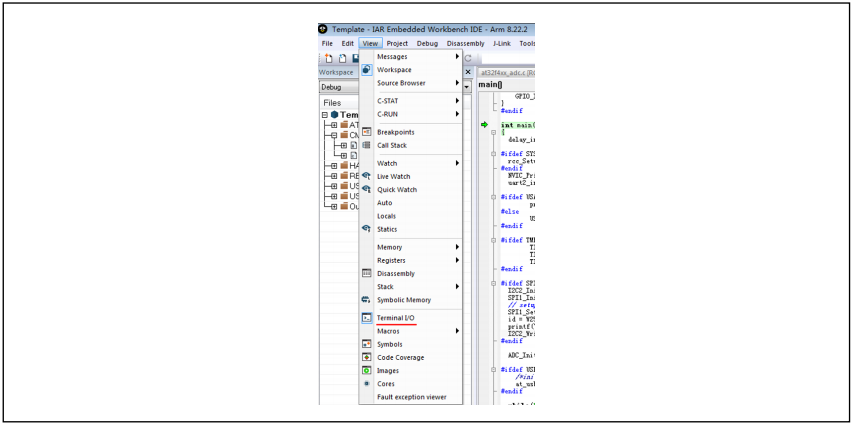
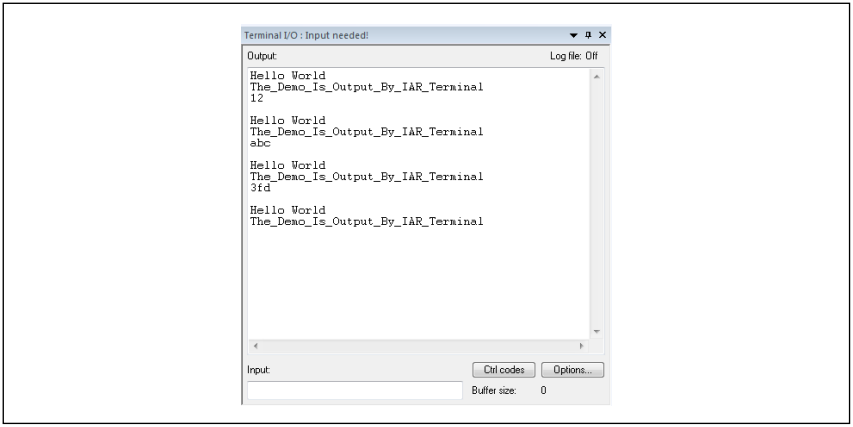
IAR环境下重定向为串口输出
简介
将printf函数重定向到芯片内的一组实际串口,经串口TX脚输出,最后由串口助手工具进行信息交互。
例程路径
002_Printf_Test_IAR_USART2\project\iar_v8.2
环境及硬件设计
1) 环境
本方法需在IAR环境下使用,例程支持的编译环境为IAR_V8,硬件电路板为AT-START-F403A_V1.2。
2) 硬件连接
J-Link/AT-Link&...connection
J-Link/AT-Link&...connection
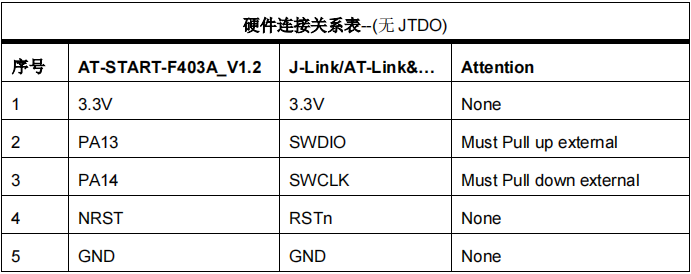
USART2 connection
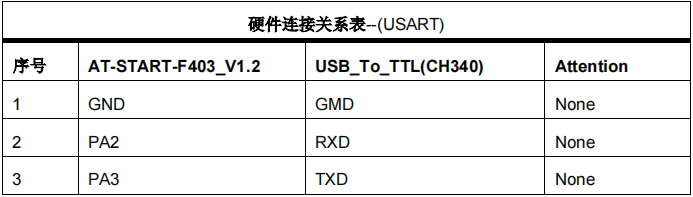
软件设计
1) 头文件
代码工程文件内添加“stdio.h”;
2) 重定向设定
串口初始化并将Printf重定向到实际的串口,重定向函数如下
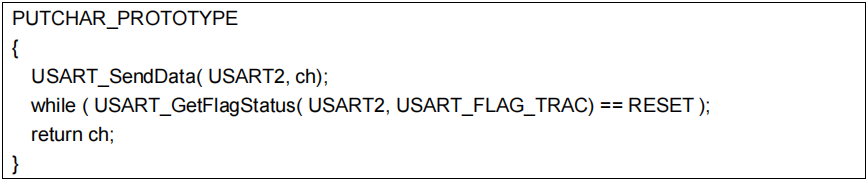
仿真与下载
代码经编译后下载到MCU内,然后全速运行代码即可看到程序主循环内的“Hello World”等内容被打印到了终端交互窗口(下图3)内。

经Keil平台的Debug(printy) Viewer虚拟终端输出
简介
Keil平台自带有Debug(printf) Viewer接口,在ARM内核集成有常用的scanf和printf等标准输入输出驱动函数的前提下,该接口可用于标准的Printf交互。
例程路径
003_Printf_Test_Keil_JTDO\project\mdk_v5
环境及硬件设计
1) 环境
本方法需在Keil环境下使用,例程支持的编译环境为Keil_V5,硬件电路板为AT-START-F403A_V1.2
2) 硬件连接
J-Link/AT-Link&...connection
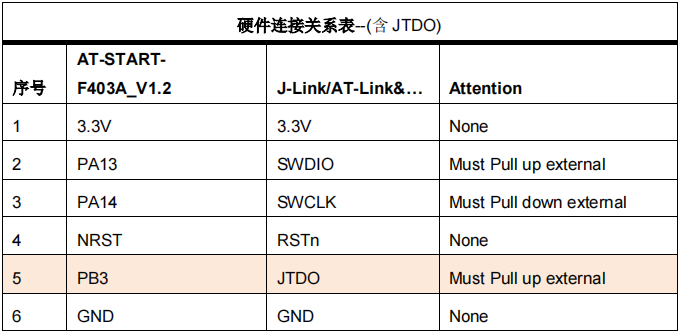
软件设计
1) 头文件
代码工程文件内添加“stdio.h”;
2) 跟踪引脚分配

3) Printf映射
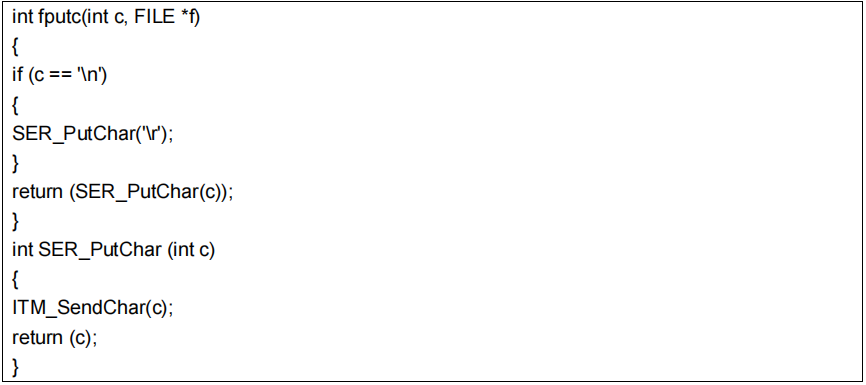
仿真与下载
勾选如下图4中的Enable,并设定Core值,Core值需与系统时钟相等。
设定串口时钟,通常通过勾选如下图4中的Autodetect max SWO C1来实现。当出现打印乱码时,此时可尝试不勾选Autodetect max SWO C1,并手动修改Prescale Core Clk保证打印信息正常。
随后即可编译代码下载到MCU内,然后进入Debug调试环境中,经View->Serial Windows->Debug (printf) Viewer(下图5)调出虚拟终端窗口,然后运行代码即可看到Hello World被实际打印到了终端交互窗口(下图6)内。
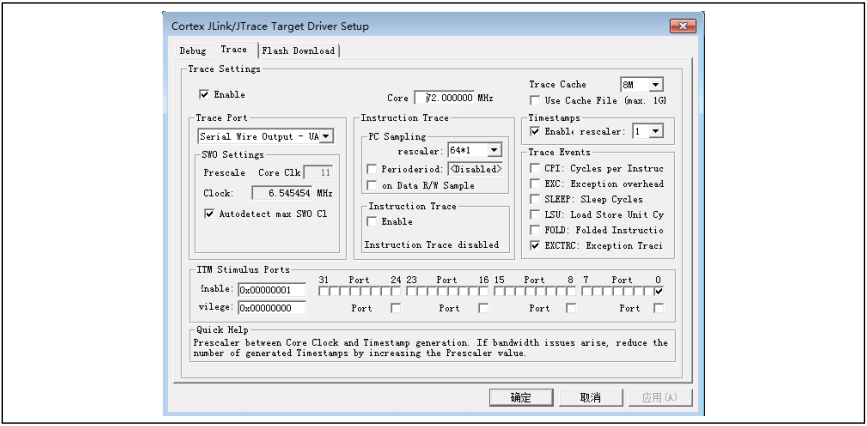
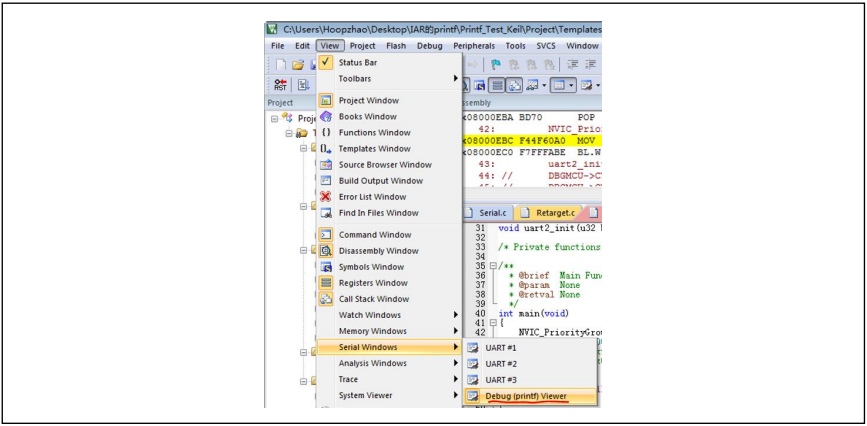
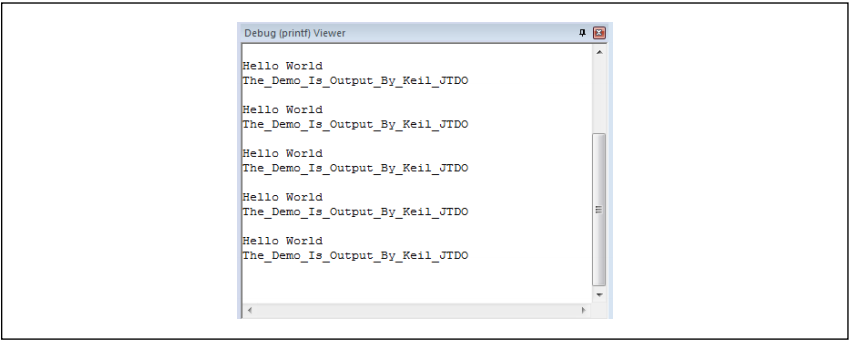
Keil环境下重定向为串口输出(使用MicroLIB)
简介
Keil环境有自带一个MicroLIB库,其内包含一些支持Printf函数的代码,在将Printf重定向到串口输出时,勾选使用MicroLIB后可由串口助手工具进行信息交互。
例程路径
004_Printf_Test_Keil_USART2_MicroLIB\project\mdk_v5
环境及硬件设计
1) 环境
本方法需在Keil环境下使用,例程支持的编译环境为Keil_V5,硬件电路板为AT-START-F403A_V1.2
2) 硬件连接
J-Link/AT-Link&...connection
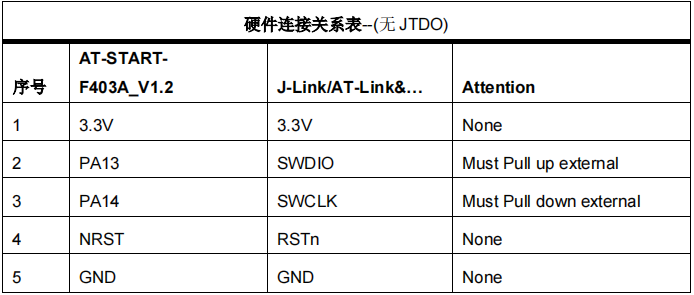
USART2 connection
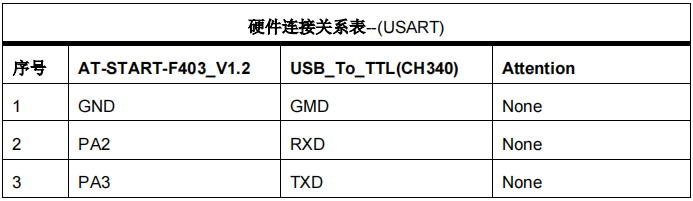
软件设计
1) 头文件
代码工程文件内添加“stdio.h”;
2) Printf重定向
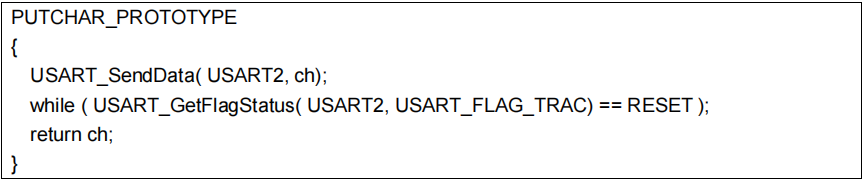
3) MicroLIB设定
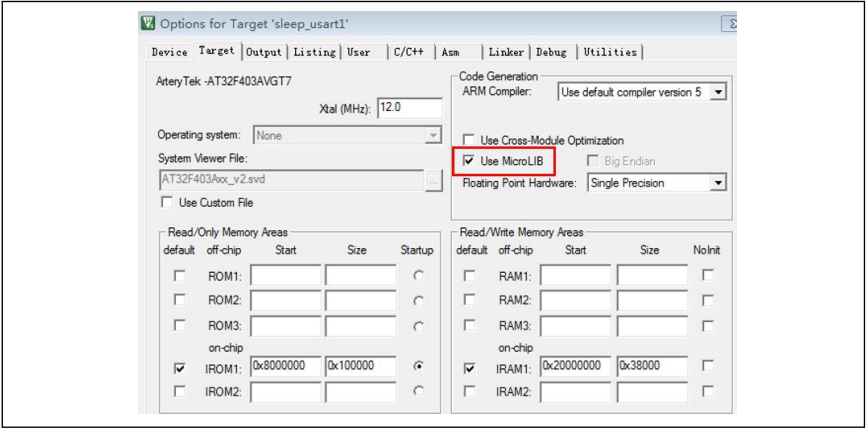
仿真与下载
代码经编译后下载到MCU内,然后全速运行代码即可看到程序主循环内的“Hello World”等内容被打印到了终端交互窗口(下图8)内。

Keil环境下重定向为串口输出(不使用MicroLIB)
简介
Keil环境有自带一个MicroLIB库,其内包含一些支持Printf函数的代码。在将Printf重定向到串口输出时,如果不勾选使用MicroLIB,自行在工程文件内添加支持Printf函数的代码段,也同样可由串口助手工具进行信息交互。
例程路径
005_Printf_Test_Keil_USART2__Without_MicroLIB\project\mdk_v5
环境及硬件设计
1) 环境
2) 硬件连接
J-Link/AT-Link&...connection
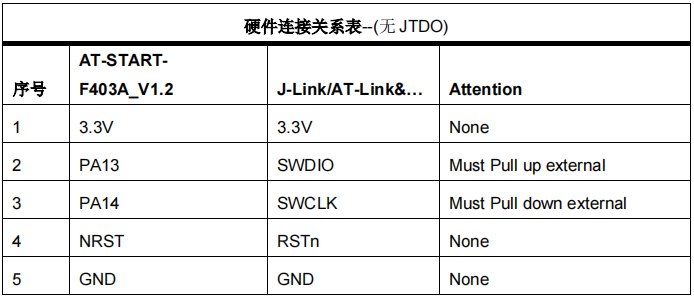
USART2 connection
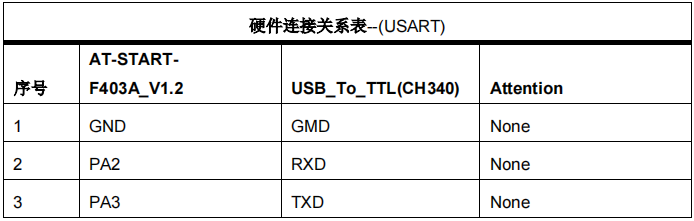
软件设计
1) 头文件
代码工程文件内添加“stdio.h”;
2) Printf 重定向
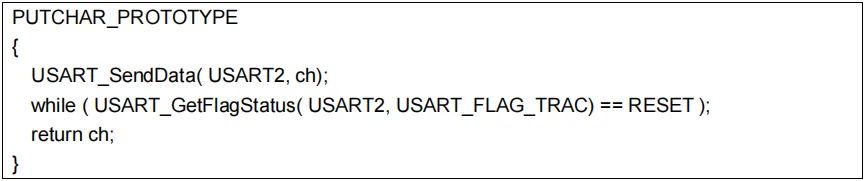
3) MicroLIB设定
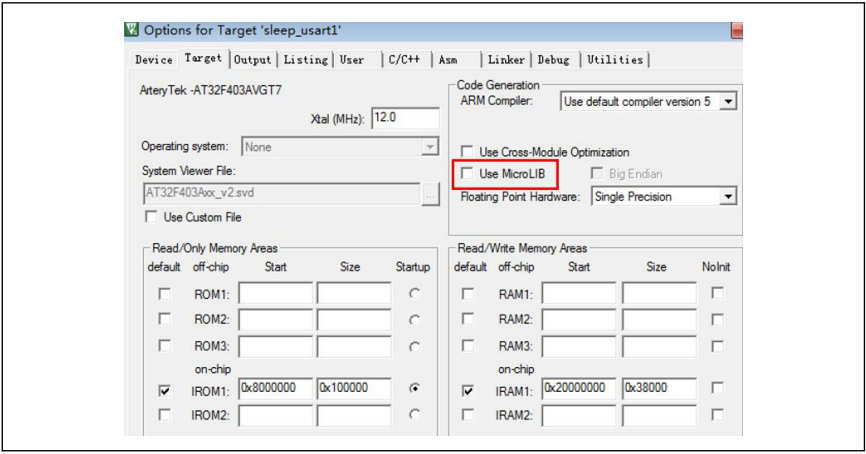
4) Printf函数支持代码添加
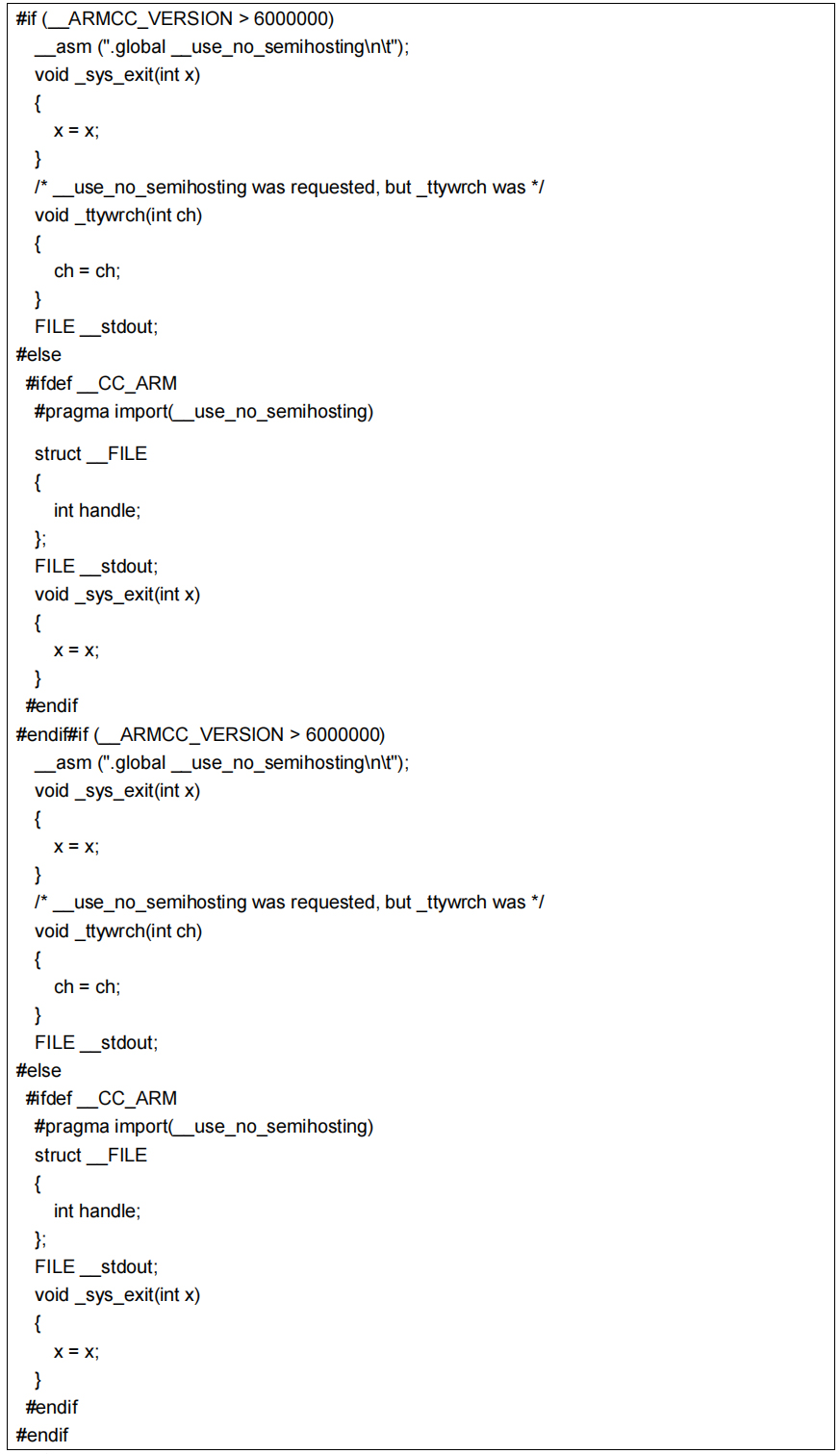
仿真与下载
代码经编译后下载到MCU内,然后全速运行代码即可看到程序主循环内的“Hello World”等内容被打印到了终端交互窗口(下图10)内。
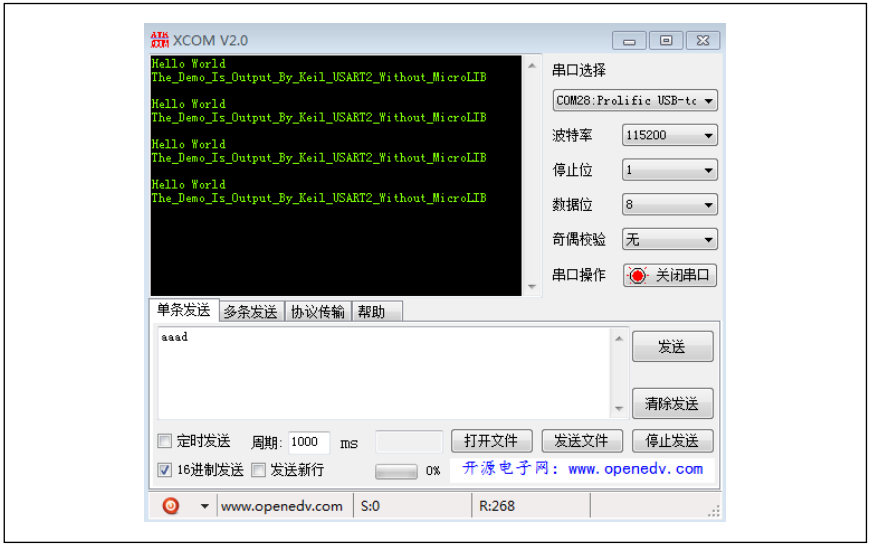
经JLinkRTT窗口输出
简介
JLink自带有调试输出功能,在添加JLink RTT库代码后,可根据指定的指令实现代码调试输出到对应的窗口。
例程路径
006_Printf_Test_Jlink_RTT\project\mdk_v5
环境及硬件设计
1) 环境
本方法在IAR及Keil环境下均可使用,例程支持的编译环境为IAR_V8、Keil_V5,硬件电路板为AT-START-F403A_V1.2。
2) 硬件连接
J-Link connection
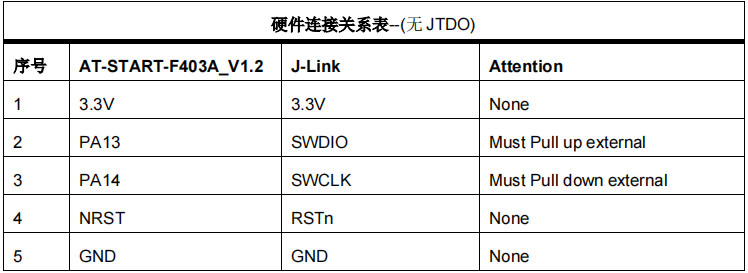
软件设计
1) 头文件
代码工程文件内添加“stdio.h”;
2) 添加JLink RTT库代码
-
分别将JLink RTT库代码中的SEGGER_RTT.c和SEGGER_RTT_printf.c添加到工程文件内;
-
根据编译环境选择添加SEGGER_RTT_Syscalls_IAR.c或SEGGER_RTT_Syscalls_KEIL.c到工程文件内;
3) 输出到PC
此时,代码内调用如下SEGGER_RTT_WriteString或SEGGER_RTT_printf命令即可输出到PC端

仿真与下载
1) 通过JLinkRTTClient窗口输出
代码经编译后下载到MCU内,然后进入Debug调试环境中,打开JLink安装路径下名称为JLinkRTTClient的应用程序。此时单步执行代码时即可看到打印信息被依次输出到JLinkRTTClient窗口,如下图11和图12。
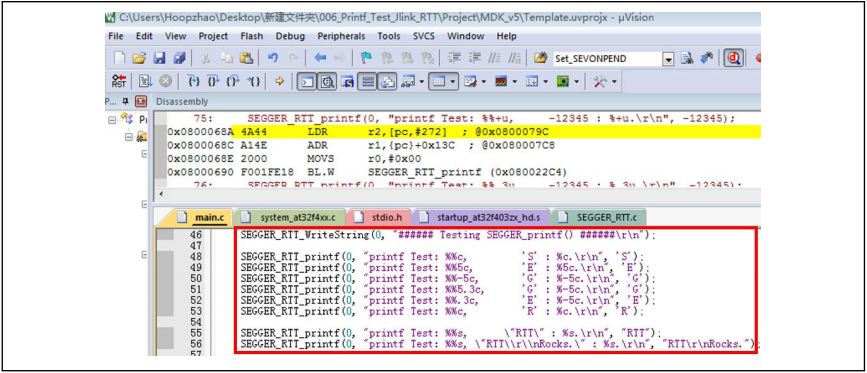
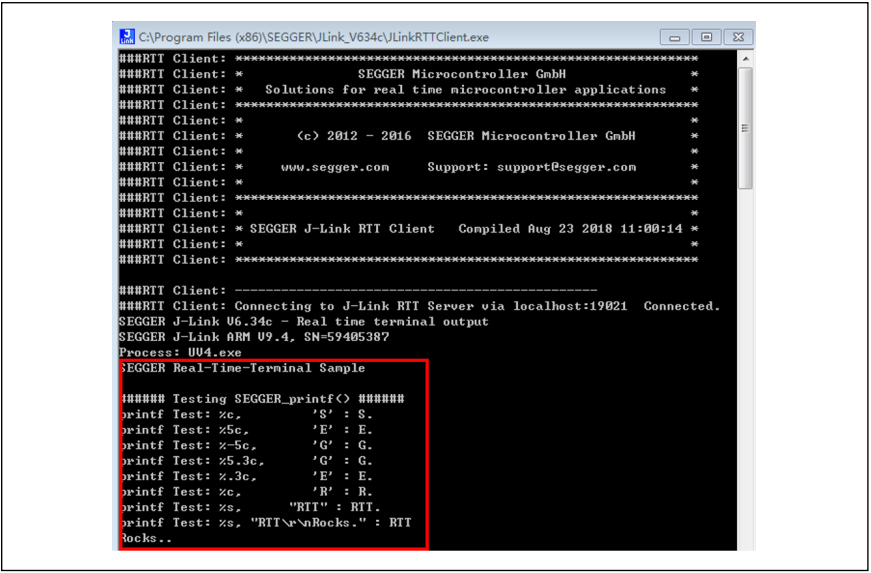
2) 通过JLinkRTTViewer窗口输出
代码经编译后下载到MCU内,然后打开JLinkRTTViewer窗口,如下图13。
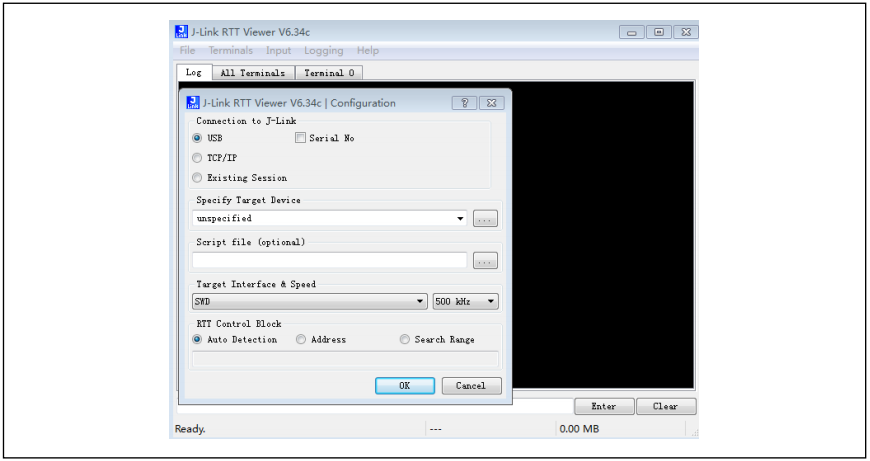
点击OK,并在弹出的窗口再点击OK,然后在弹出的窗口输入并选择如下信息(此处以ZE系列为例),并点击OK。如下图14
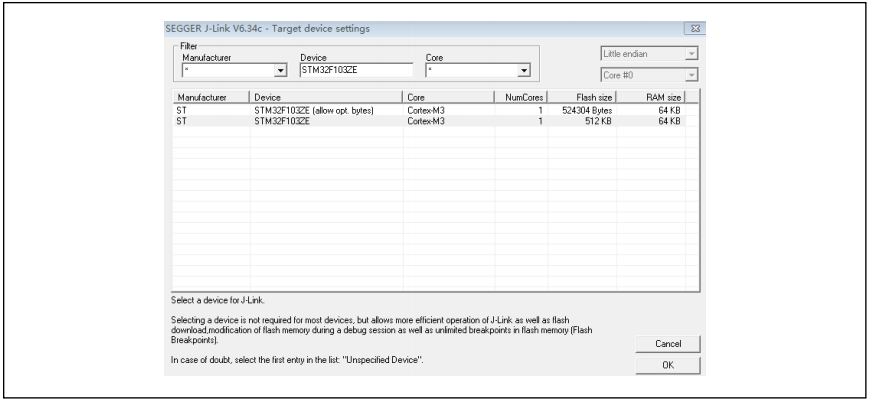
拿前述代码进入Debug调试环境中,此时单步执行代码时即可看到打印信息被依次输出到JLinkRTTViewer窗口。如下图15
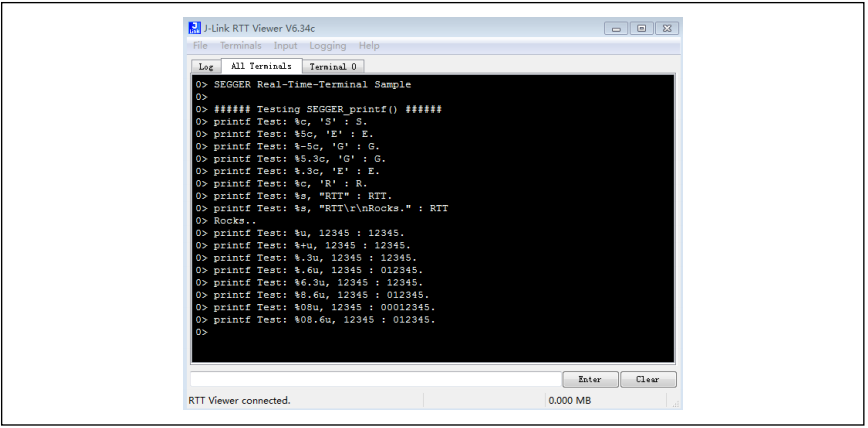
注意事项
前述具体内容2.3和2.6的测试时,只能用J-Link,AT-Link暂不支持;
前述具体内容2.1和具体内容2.2的测试时,如果使用AT-Link的话,工程内Options→CMSIS DAP→Reset选项必须选择为Hardware或者System,不然无法连接及下载代码;
前述具体内容2.2的测试时,工程内Options→General Options→Library Configuration→Library选项必须选择为Full,不然无法正常输出。因为只有选择为Full时,支持Printf函数的代码才会被包含进来。
前述具体内容2.6.5.1测试时,因输出窗口应用程序暂时无法指定芯片型号,为保证代码与窗口型号匹配且输出正常,目前工程内Device须选择ST的型号。且工程代码内必须要勾选“Options”内的“Use MicroLIB”,不然代码编译可能会出现异常。
来源:AT32 MCU 雅特力科技
免责声明:本文为转载文章,转载此文目的在于传递更多信息,版权归原作者所有。本文所用视频、图片、文字如涉及作品版权问题,请联系小编进行处理(联系邮箱:cathy@eetrend.com)。


