概述
VSCode(全称:Visual Studio Code)是一款由微软开发且跨平台的免费源代码编辑器。该软件支持语法高亮、代码自动补全(又称IntelliSense)、代码重构、查看定义功能,并且内置命令行工具和Git版本控制系统。用户可以更改主题和键盘快捷方式实现个性化设置,也可以通过内置的插件安装功能扩展软件功能。在2019年的Stack Overflow组织的开发者调查中,Visual Studio Code被认为是最受开发者欢迎的开发环境。
VSCode因为其轻量化、丰富的插件以及炫酷的界面等优点,当前成为了开发者热捧的开发工具。AT32提供在VSCode下开发、编译、下载、调试解决方法。只需安装所需要的软件工具并简单配置即可使用。本指南所使用的所有软件,目前都是开源的。
软件安装
Windows下环境配置
一、VSCode安装
VSCode是微软开发的代码编辑器软件,可免费下载和使用,登录VSCode官网即可下载安装文件,注意在windows环境下需要下载对应的版本。
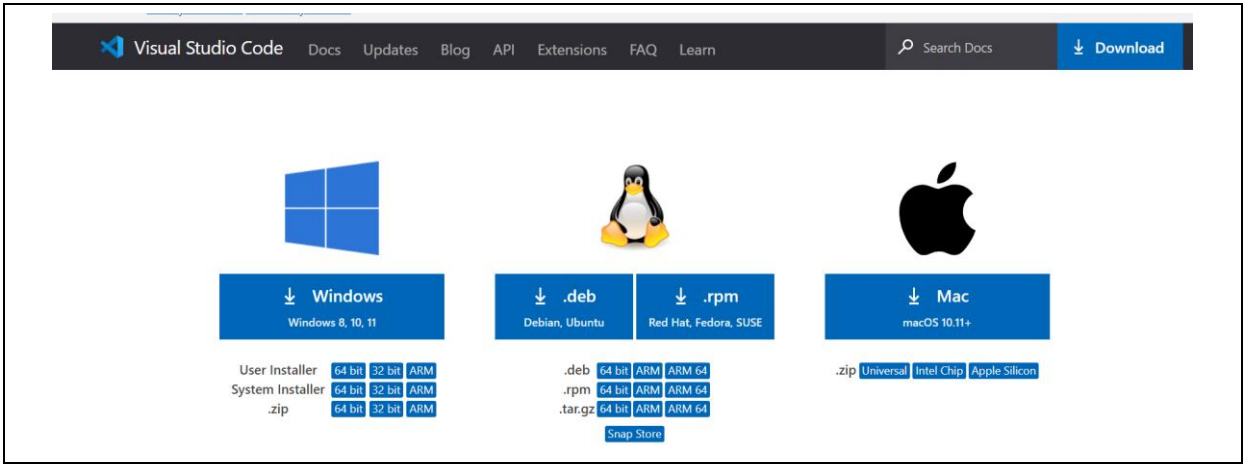
下载安装后打开VSCode界面如下图所示
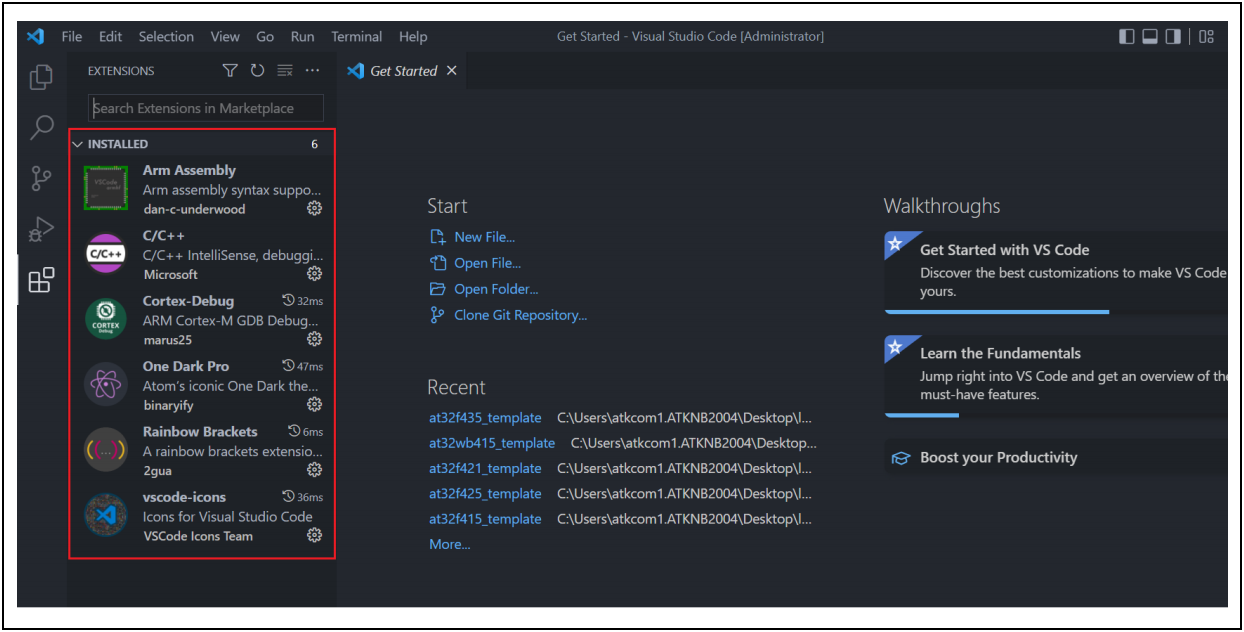
图2. VSCode界面
注意安装完成后需要将VSCode安装路径加入到环境变量中,后续使用会更加方便。上图中的红色框内为安装的插件,C/C++和Cortex-debug必须安装,其他可选择性安装即可。
二、交叉编译工具链与MinGW安装
本小节说明如何安装arm交叉编译工具链和MinGW,以及openocd的使用。
交叉编译工具链安装
为了能使在windows平台下编译的代码在AT32 MCU上运行,需要安装ARM提供的交叉编译工具链。在本文档配套的代码包内可找到此软件(gcc-arm-none-eabi-10.3-2021.10-win32.exe),然后双击运行安装即可。
注意安装完成后需要添加系统环境变量。
MinGW安装
MinGW是Minimalist GNU for windows的缩写。它是可以自由使用自由发布的windows特定头文件和使用GNU工具集导入库的集合,可在windows平台生成本地的windows程序。其包括GCC编译器,所以本应用所使用的编译器为GCC。
在本文档配套的代码包内可找到此软件(mingw-get-setup.exe),双击运行即可安装。需要注意安装完成后需要添加系统环境变量。
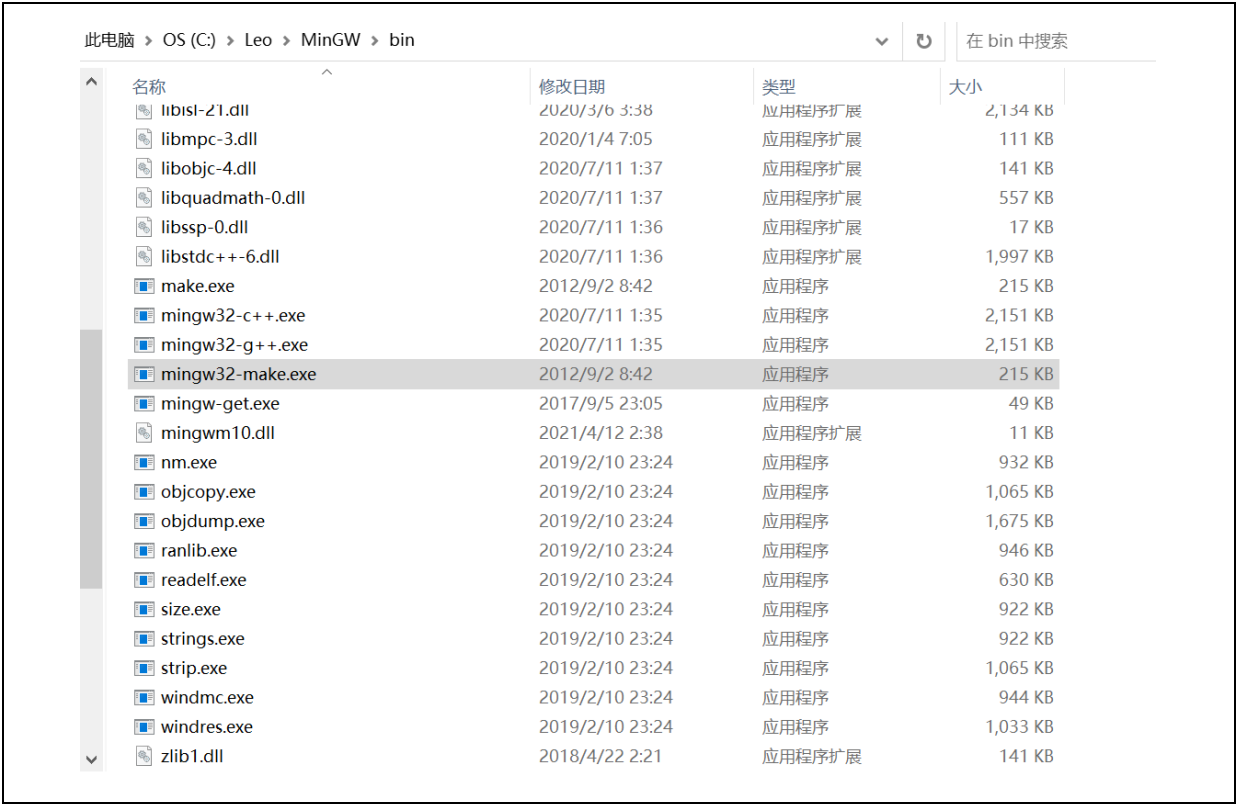
图3. MinGW设置
三、OpenOCD使用
Openocd可执行文件由雅特力提供,在本文档配套的代码包内可找到。使用时只需将其添加到系统环境变量即可,无需其他安装与配置。
四、环境变量配置
在系统中搜索“环境变量”,进入环境变量配置界面,确保前面所安装的软件都已添加到环境变量中;例如如下所示:
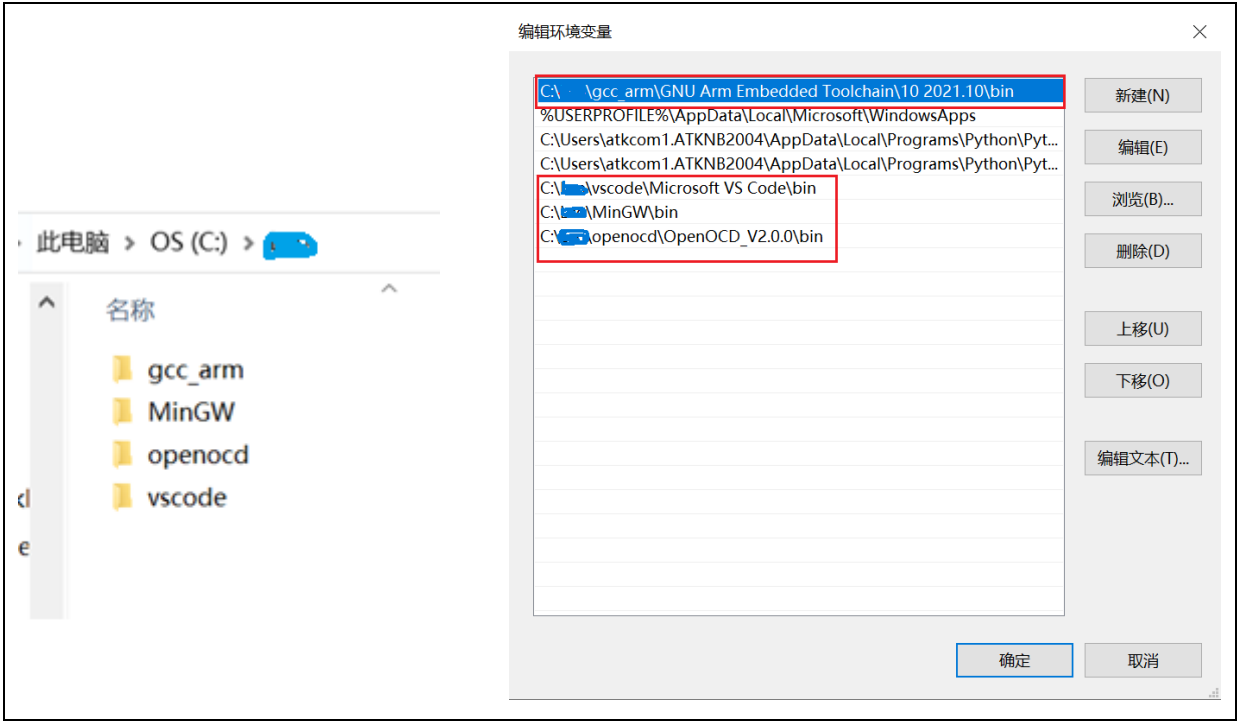
图4. 环境变量设置
上图为笔者系统下软件安装路径和环境变量配置,可作为参考。
需要特别注意,如若环境变量安装路径不对,会导致VSCode编译下载代码等出错。
Linux下环境配置
下面介绍在linux下软件安装与环境配置(ubuntu系统为例)。
一、VSCode安装

输入以上命令后耐心等待一会,安装完成会出现提示信息。
安装成功之后,在命令行下只需输入code命令即可启动VSCode,如下图所示:
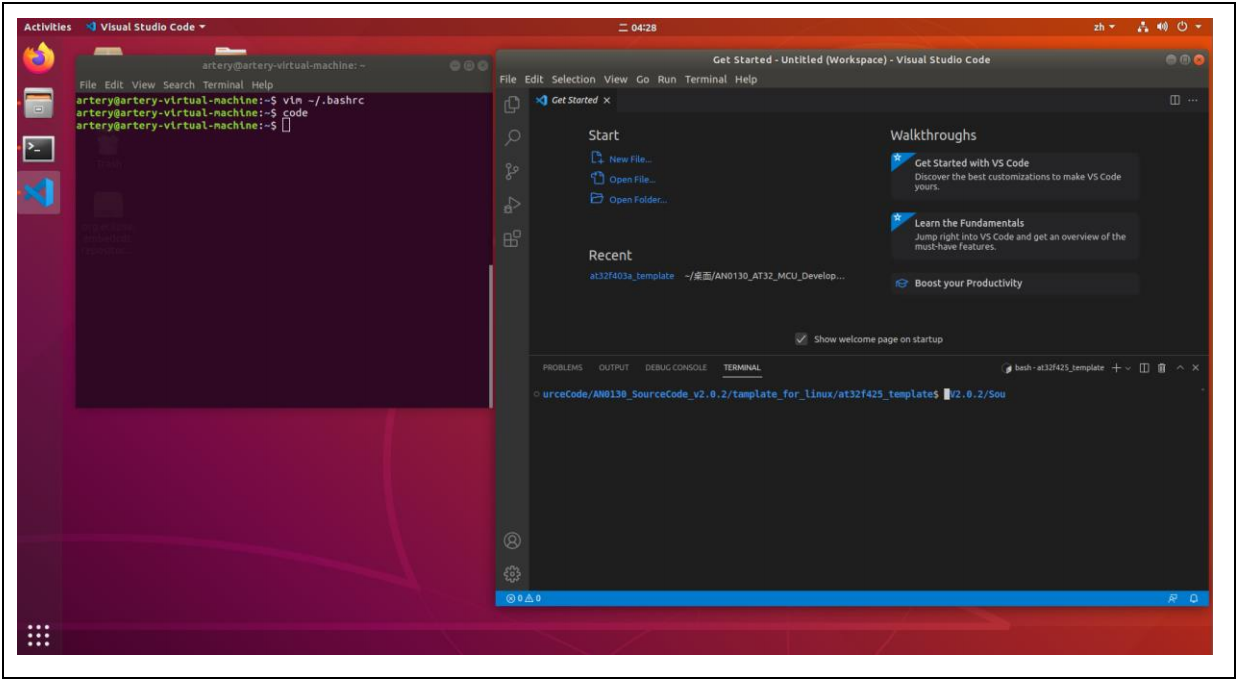
图5. Linux下VSCode安装与启动
二、交叉编译工具链与OpenOCD安装
第一步:在arm官方网站下载好交叉编译工具链,也可使用本APPNOTE所提供的工具链,将其放在linux某个目录下;
第二步:使用artery提供的OpenOCD软件,将其放在linux某个目录下;
第三步:将交叉编译工具链和OpenOCD添加环境变量,例如将其放在/home/artery目录下,打开~/.bashrc文件,在末尾添加如下两行:
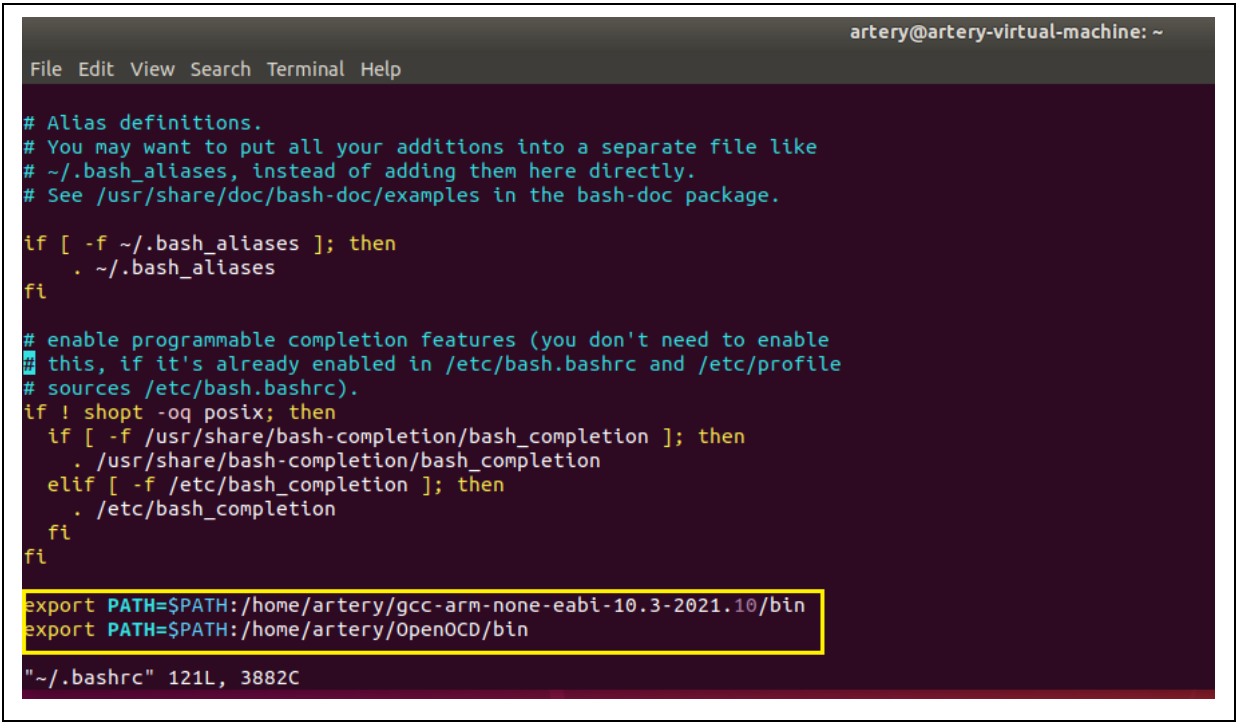
图6. Linux下环境变量添加
注:交叉编译工具链和OpenOCD在附带的software_tool文件夹下有提供,可直接使用。
Template使用
硬件环境
对应AT-START-BOARD搭配AT-Link
工程导入
模板工程分为windows和linux两个版本,在windows环境下使用:
SourceCode\at32_vscode\template_for_windows目录下工程,在linux环境下使用:
SourceCode\at32_vscode\tamplate_for_linux目录下工程。
代码包内模板工程如下:

图7. 模板工程
如若环境安装正确,下面只需要将本文档配套的代码包内的模板工程文件夹使用VSCode打开即可。打开后工程目录如下所示:
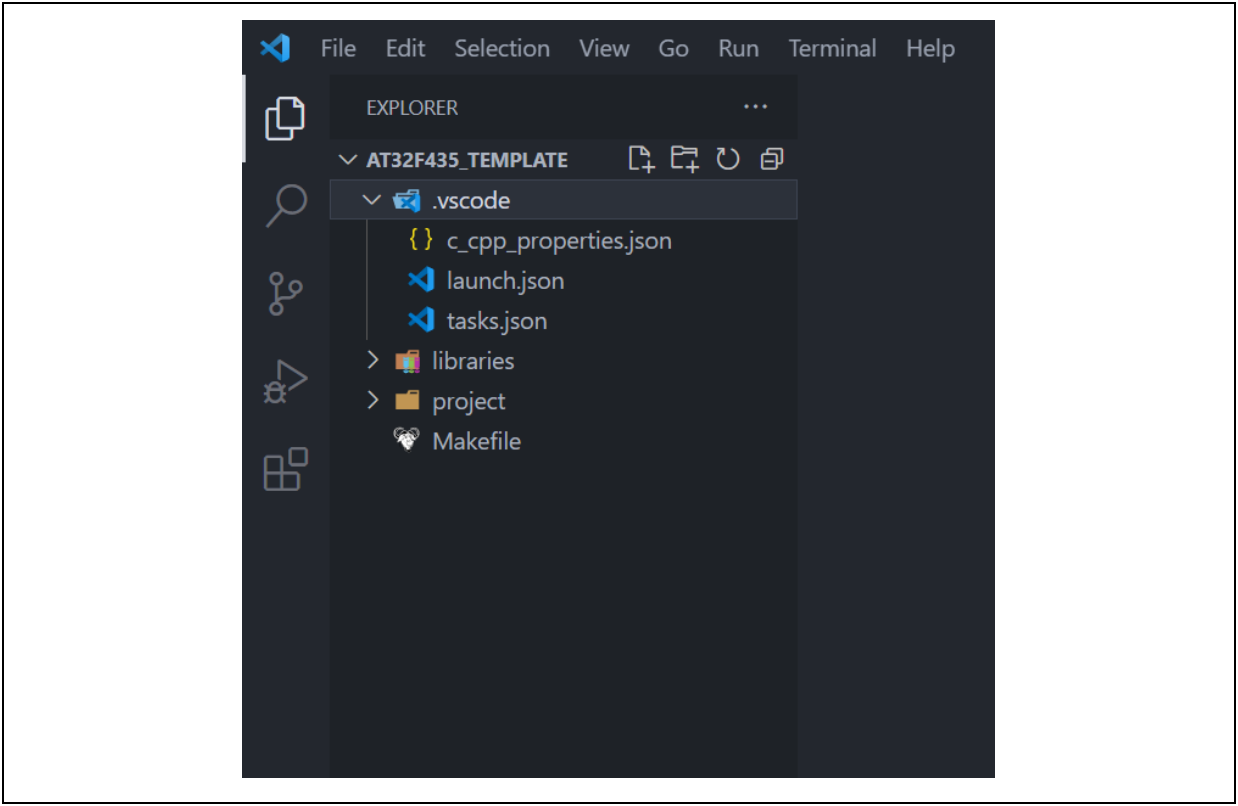
图8. 工程目录结构
Libraries:主要存放artery芯片库文件;
Makefile:编译器需要使用;
.vscode:工程配置脚本。
配置修改
由于环境不同,软件安装的路径存在差异,所以需要进行环境适配。只需修改.vscode目录下的3个配置脚本即可。
1. c_cpp_properties.json脚本修改
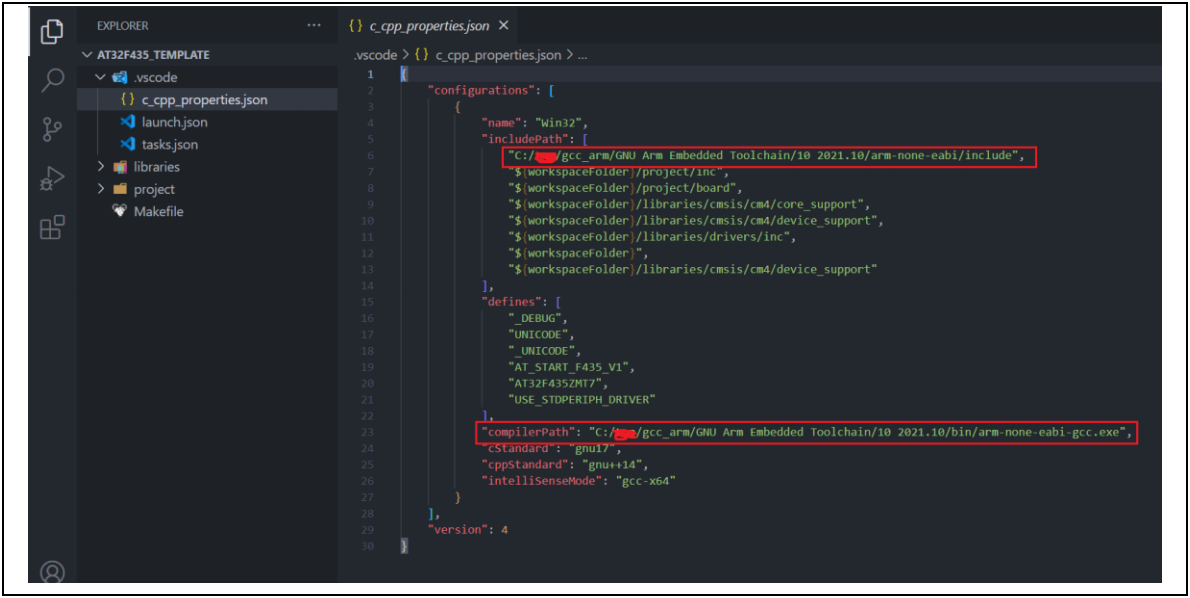
图9. c_cpp_properties.json脚本
上图中框起来的路径需要根据实际路径进行修改。
2. launch.json脚本修改
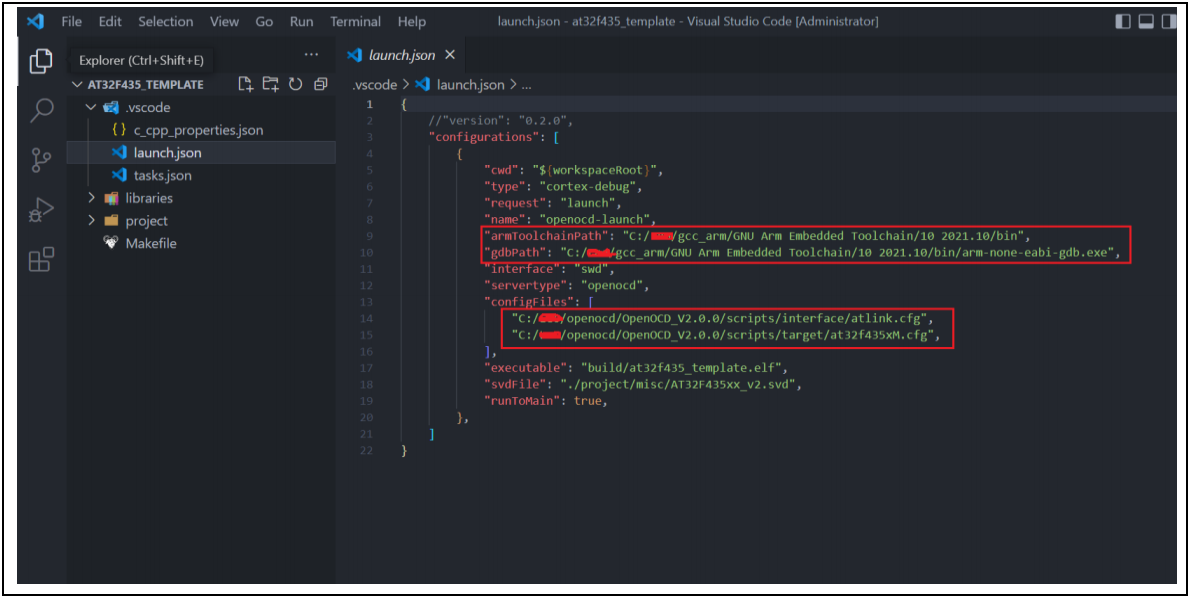
图10. launch.json脚本
上图中框起来的路径需要根据实际路径进行修改。
3. tasks.json脚本修改

图11. tasks.json脚本
上图中框起来的路径需要根据实际路径进行修改。
工程使用
通过以上配置,现在可以使用VSCode开发、编译、下载、调试AT32 MCU了。
点击VSCode菜单栏TerminalàRun Task会出现如下界面:
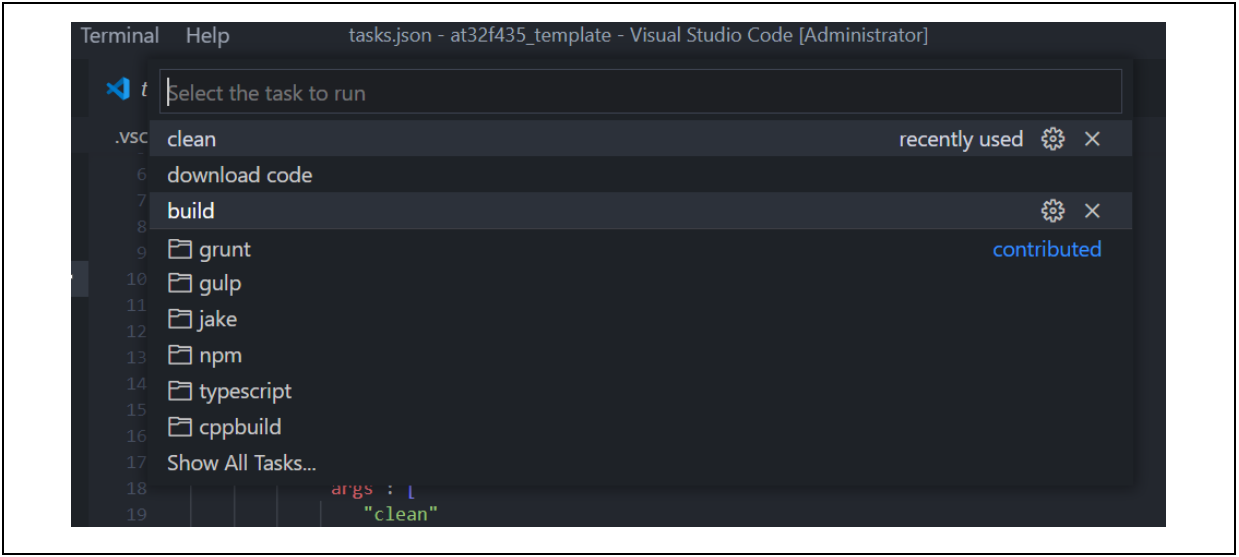
图12. 编译、下载和清除
界面有clean、download code和build,点击这三个按钮分别执行如下操作:
Build:编译代码;
Clean:删除编译产生的文件;
download code:下载代码到目标板。
编译下载代码后,点击VSCode菜单栏RunàStart Debugging即可进入调试状态:
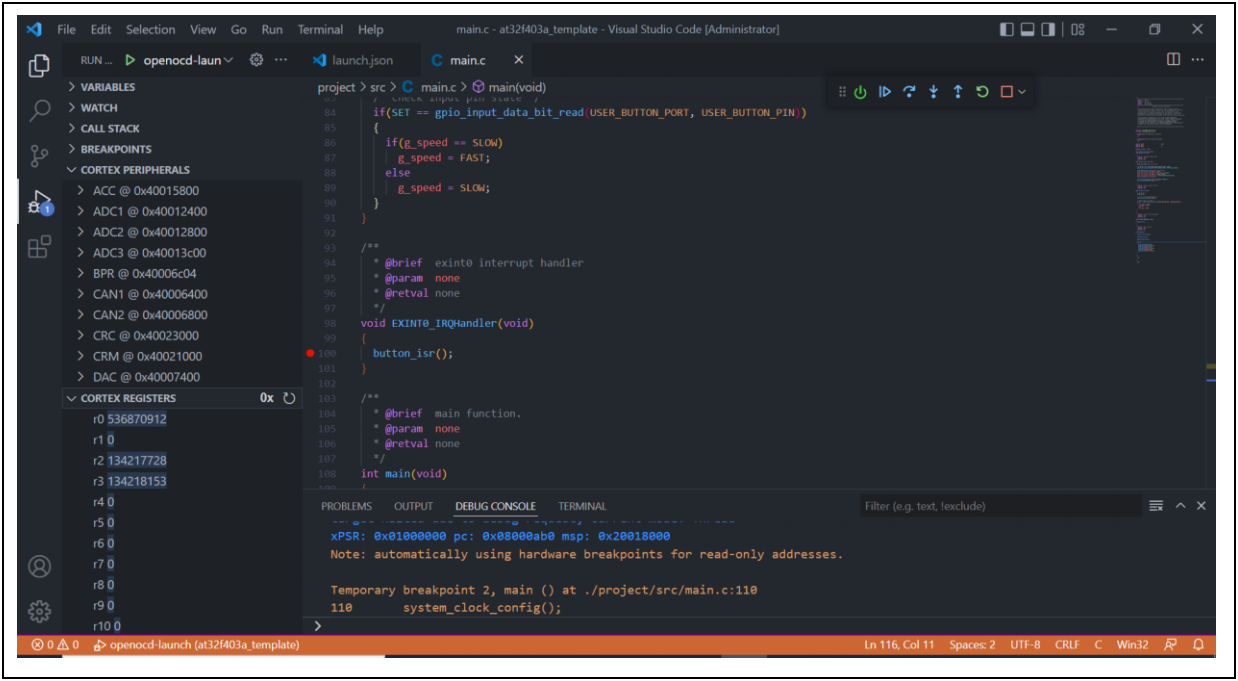
图13. 调试界面
进入调试界面后可进行单步执行等操作,也可查看外设寄存器值、变量值等操作。
IC型号修改
Template工程为各系列中单一型号,如果使用到其他型号需要按照如下步骤修改即可。
Makefile 文件修改
Makefile文件如下红框内容需根据实际型号进行修改
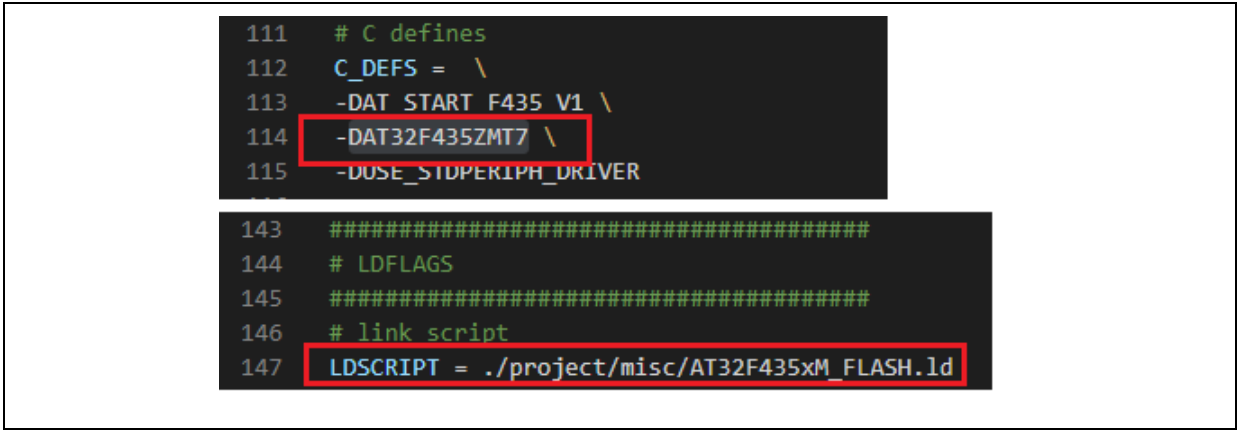
图14. Makefile修改
.ld文件可在artery BSP内获取,路径如下:
AT32F435_437_Firmware_Library_V2.x.x\libraries\cmsis\cm4\device_support\startup\gcc\linker
理论上修改完makefile文件就可以顺利编译下载调试代码了,但在VSCode上阅读代码时会出现波浪线等警告提示,这是因为VSCode解释代码关系出错,还需要修改一下c_cpp_properties.json脚本
c_cpp_properties.json脚本修改
文件如下红框内容需根据实际型号进行修改:
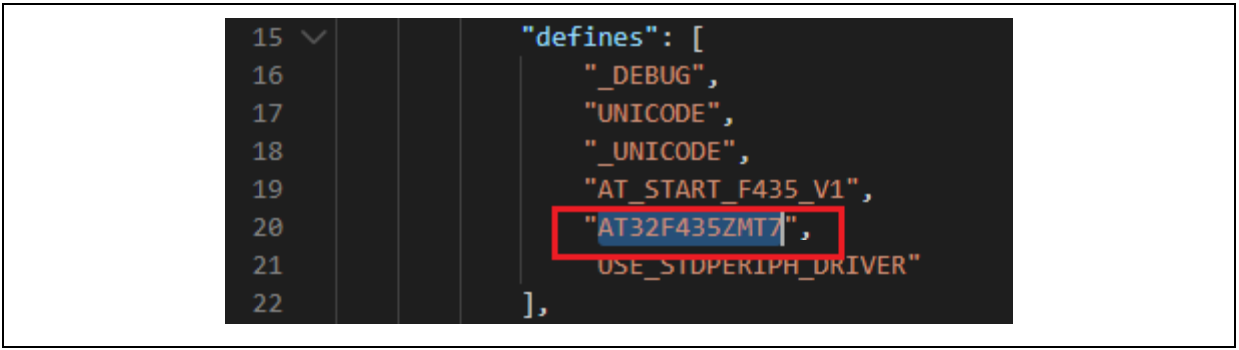
图15. c_cpp_propertie修改
免责声明:本文为转载文章,转载此文目的在于传递更多信息,版权归原作者所有。本文所用视频、图片、文字如涉及作品版权问题,请联系小编进行处理(联系邮箱:cathy@eetrend.com)。