本文导读
HPM6750支持jlink、dap和ft2232等多种调试方式,本文将对这几种调试方式展开介绍,方便大家灵活选用不同的调试方式。
硬件
本文所使用的开发板为HPM6750EVK。JTAG接口如图右下角所示,在外接使用JLINK或DAP时使用排线直接连接到开发板即可。

使用外接调试器时需要确保板载调试器不工作,因此可通过断开R111电阻来断开板载调试器的电源。
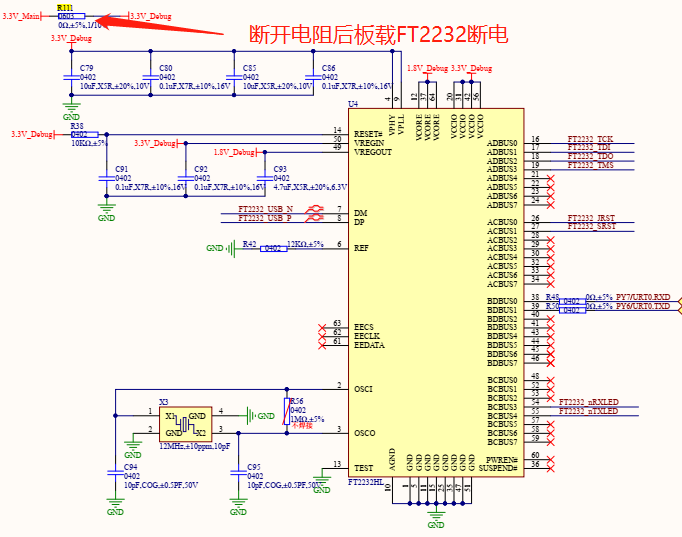
通过丝印图可轻易找到该电阻位于ft2232调试器上方。
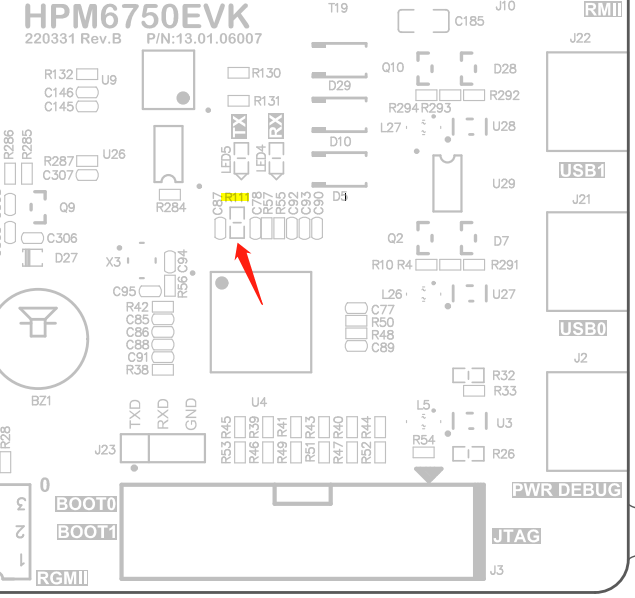
JLINK 调试
使用数据线连接电脑和jlink后打开设备管理器,可以看到当前已成功识别到J-Link driver。
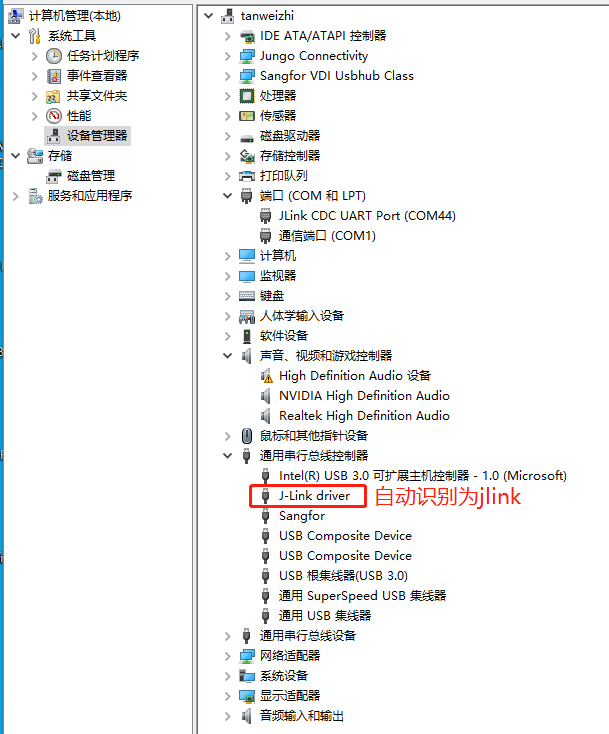
由于openocd无法通过jlink的驱动连接到芯片,因此需要借助Zadig将jlink驱动转换为WinUSB。打开Zadig后点击Options打开菜单栏并勾选上List All Devices显示所有驱动。
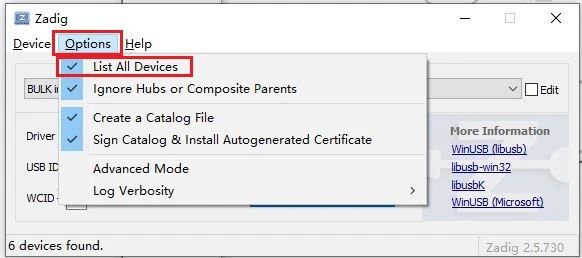
点击打开驱动下拉框,找到jlink设备。
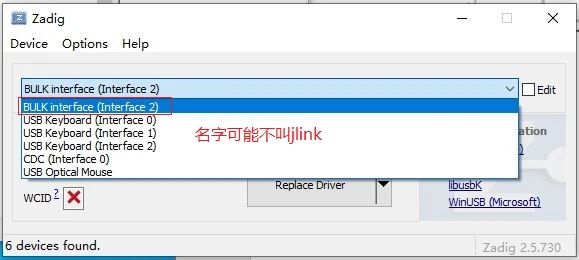
确认设备选择正确后点击Replace Driver修改jlink为WinUSB。
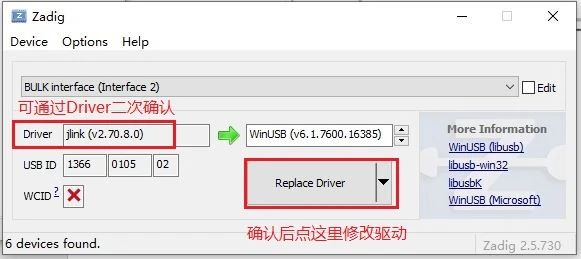
修改成功后重新打开设备管理器,此时J-Link driver已被成功修改为BULK interface。
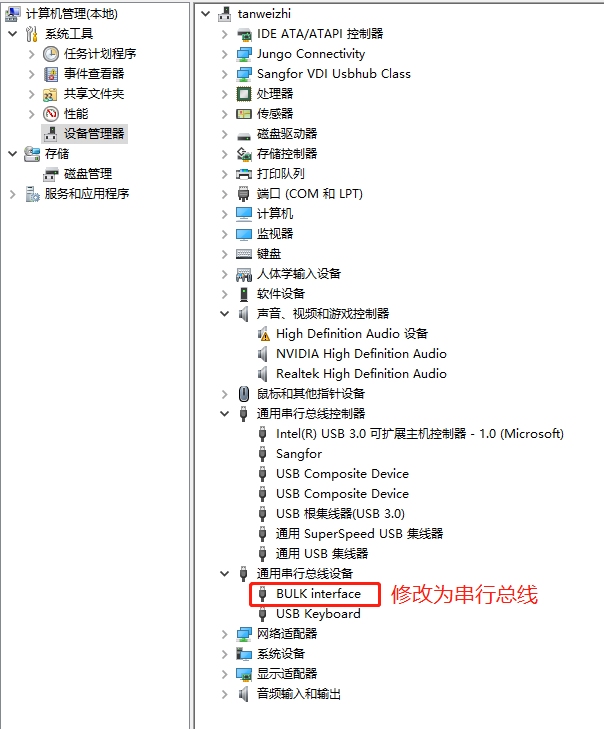
此时打开工程,通过鼠标右键工程名并点击Options打开工程配置。
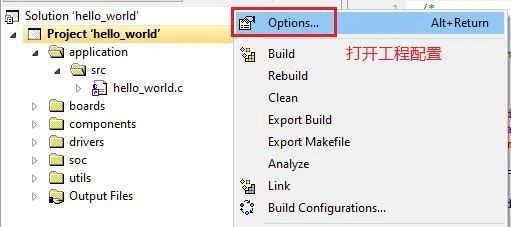
在Debug目录中选择GDB Server,然后双击GDB Server Command Line打开修改窗口并将ft2232修改为jlink,最后全部点击OK保存退出。
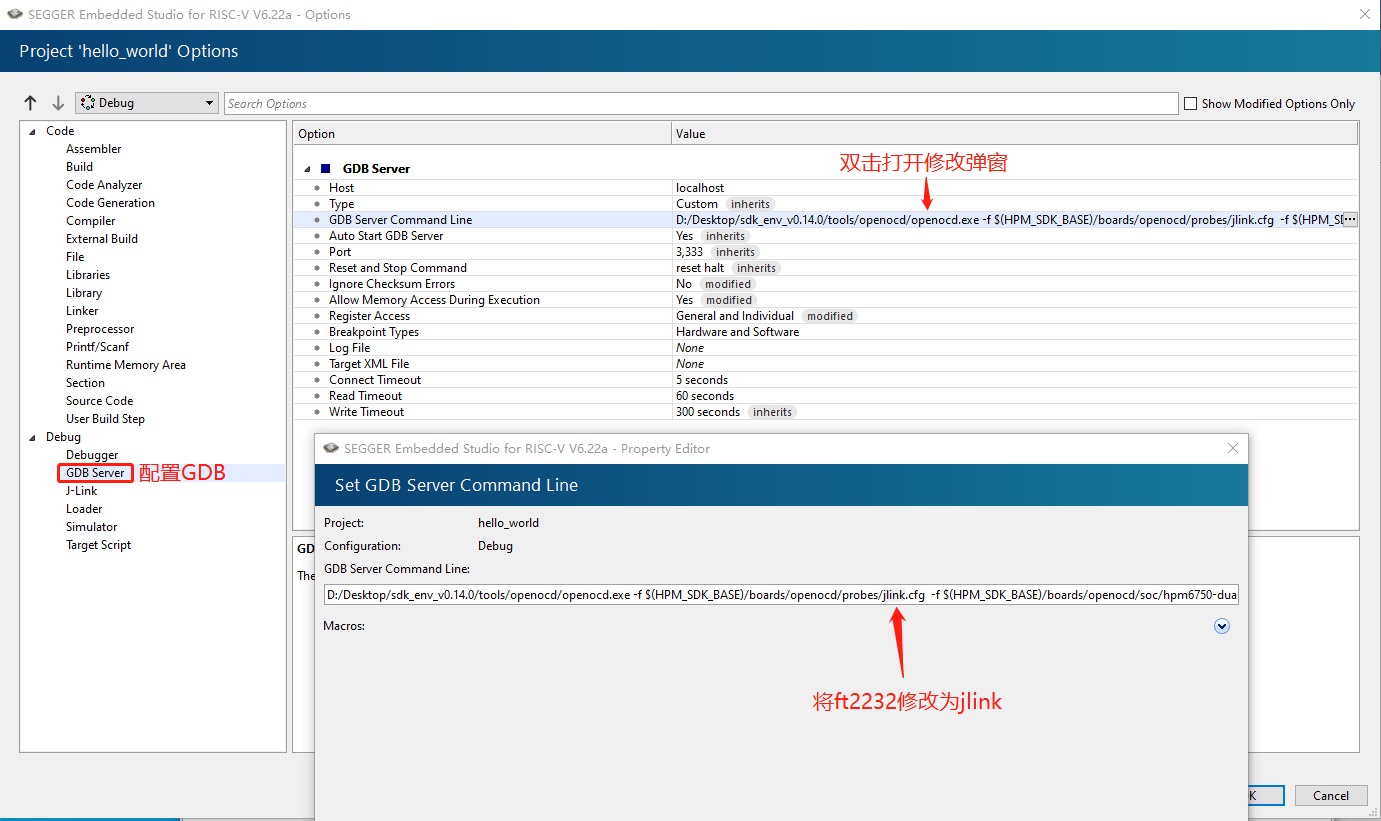
使用排线连接好jlink和开发板后,通过打开菜单栏的Debug点击Go运行调试后,光标成功停在main函数即表明jlink调试功能已正常使用。
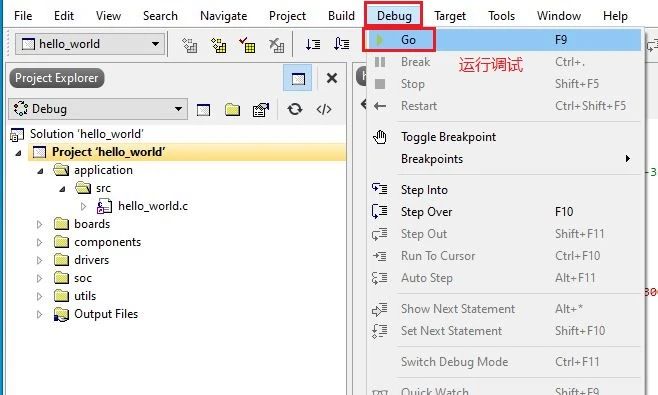
DAP 调试
连接电脑和DAP后,打开设备管理器会看到“通用串行总线控制器”中多了一个设备,通过查看详细信息可确认DAP已成功连接。
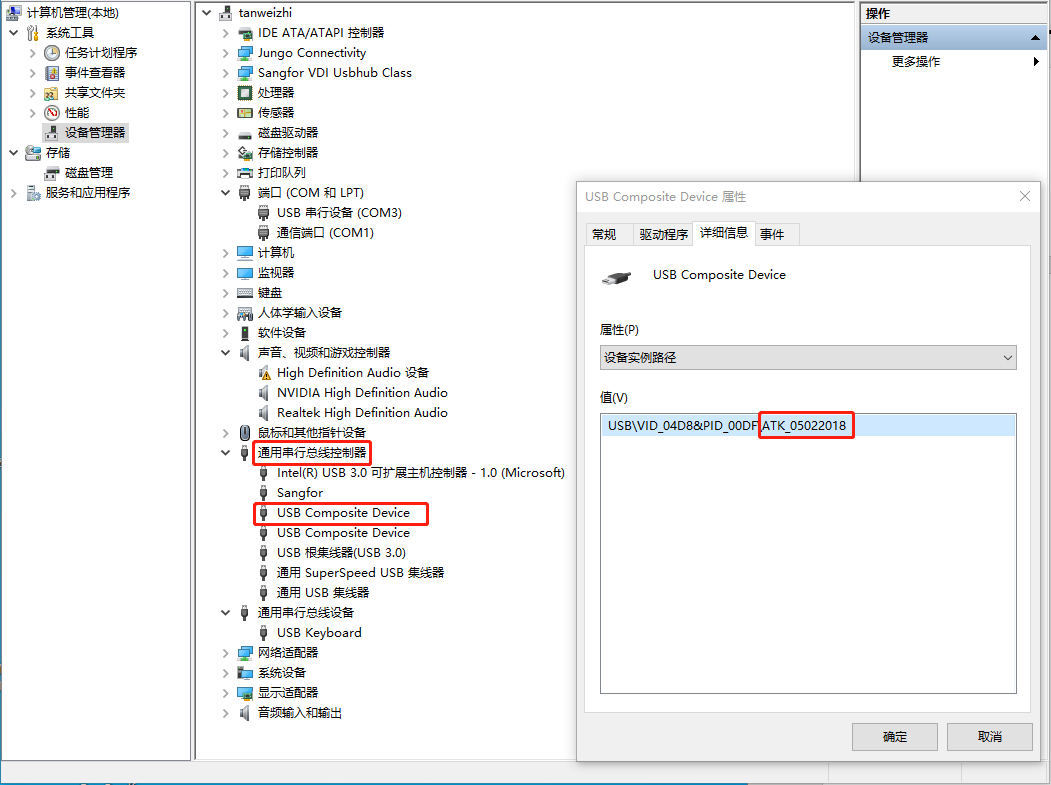
与jlink不同的是openocd支持使用dap,因此不需要修改usb驱动可直接打开工程配置,把原来的ft2232或jlink修改为cmsis_dap,保存退出,使用排线连接好dap和开发板后就可以直接通过dap进行调试了。
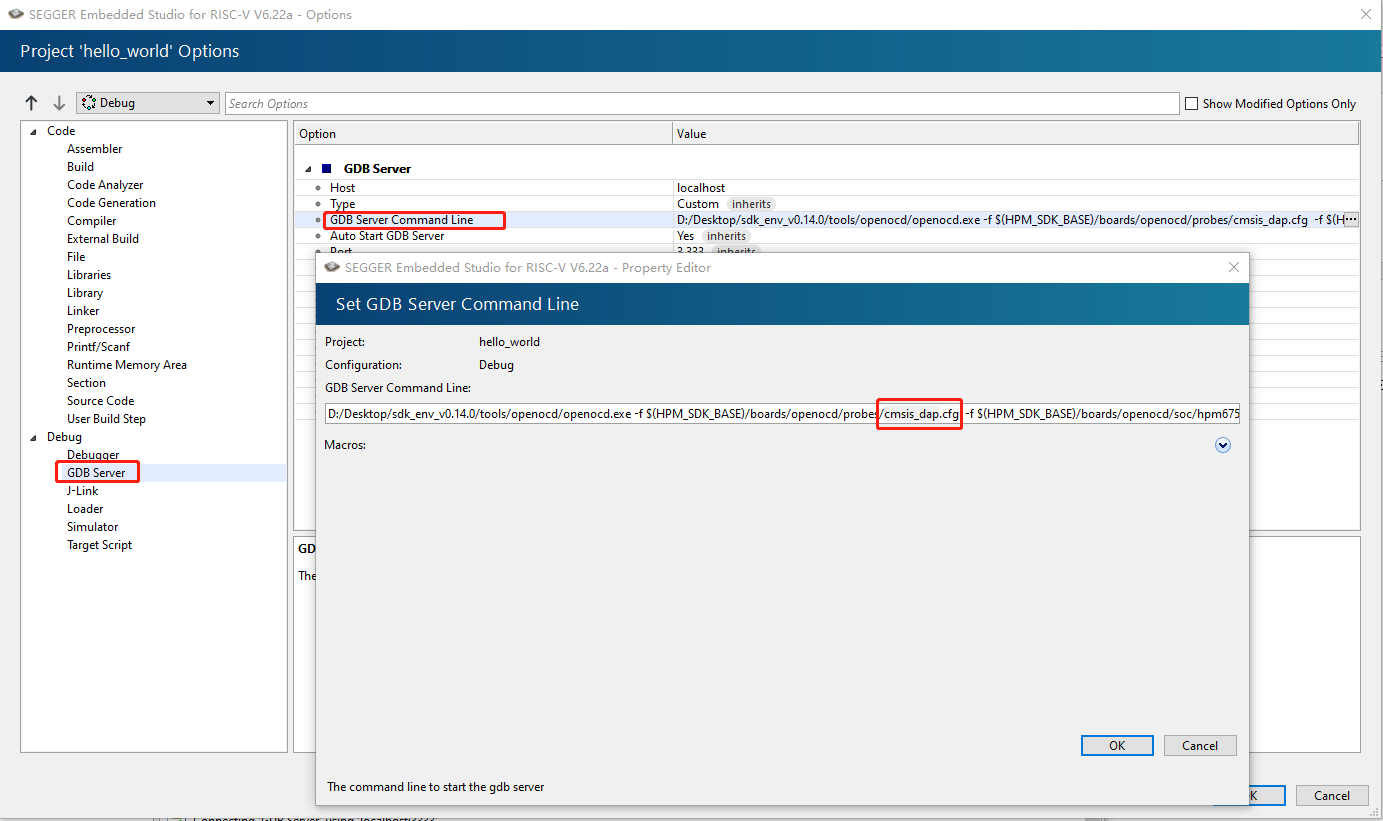
FT2232 调试
FT2232是HPM6750EVK开发板的板载调试器,使用的时候仅需要使用一条Type-C线与电脑连接即可(接大负载需额外供电)。如果之前使用过JLINK或DAP进行调试,请将电阻R111焊回去以确保FT2232供电正常,此时如有外接的调试器也请将其断开。

打开Zadig查看设备列表,能看到两个Dual RS232-HS设备,这里也选择编号较小的 Interface 0。然后点击Replace Driver安装驱动。

新创建的工程默认GDB Server就是ft2232无需修改,如果前面测试JLINK或DAP的时候修改过该配置,请将其重新修改为ft2232。

驱动验证
较简单的验证方式可在连接好开发板后,打开SEGGER Embedded Studio直接点击Debug – Go进入调试,代码自动编译下载后断点停在main函数说明驱动配置成功。
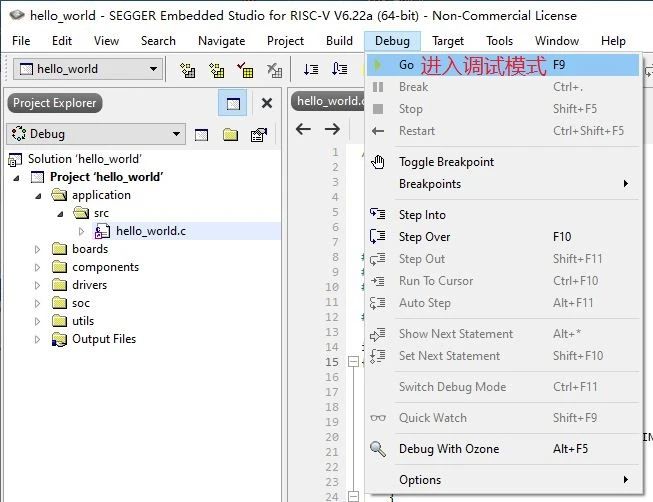
进入调试模式失败时,Output会有相关的信息提示。此时请仔细检查接线和上述驱动安装过程是否有问题。
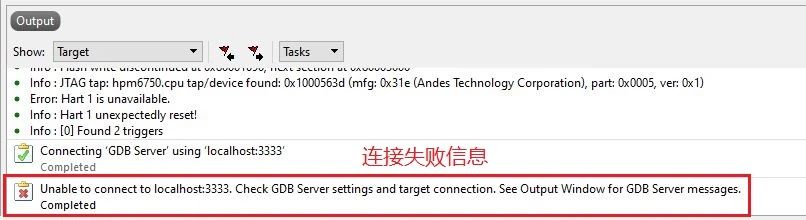
想要查看更多连接信息可使用第二种验证方式,双击sdk根目录下的start_cmd.cmd打开调试窗口。
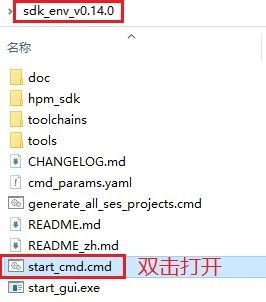
输入
set OPENOCD_SCRIPTS=%HPM_SDK_BASE%\boards\openocd
设置名为OPENOCD_SCRIPTS的环境变量:
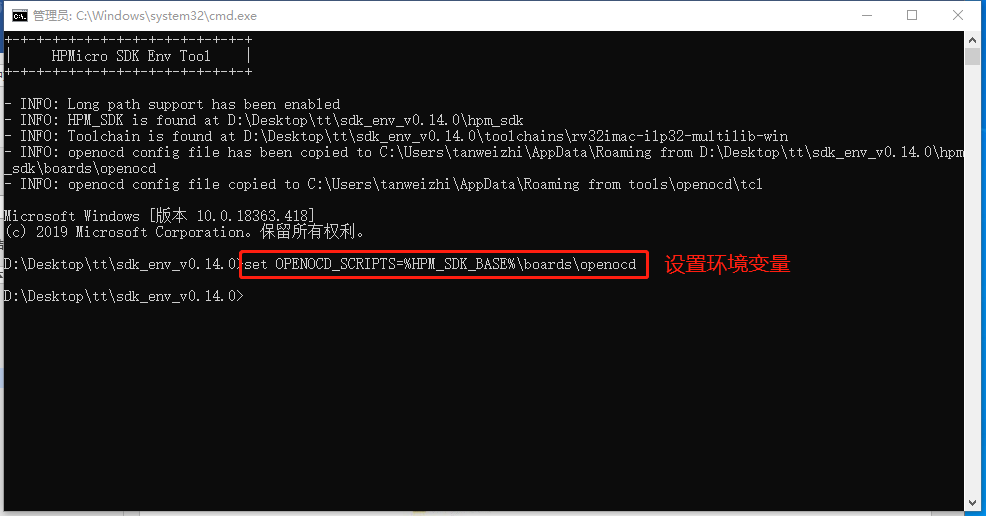
然后输入
openocd -f probes/ft2232.cfg -f soc/hpm6750-single-core.cfg
运行openocd,如连接成功将如下所示打印相关信息:
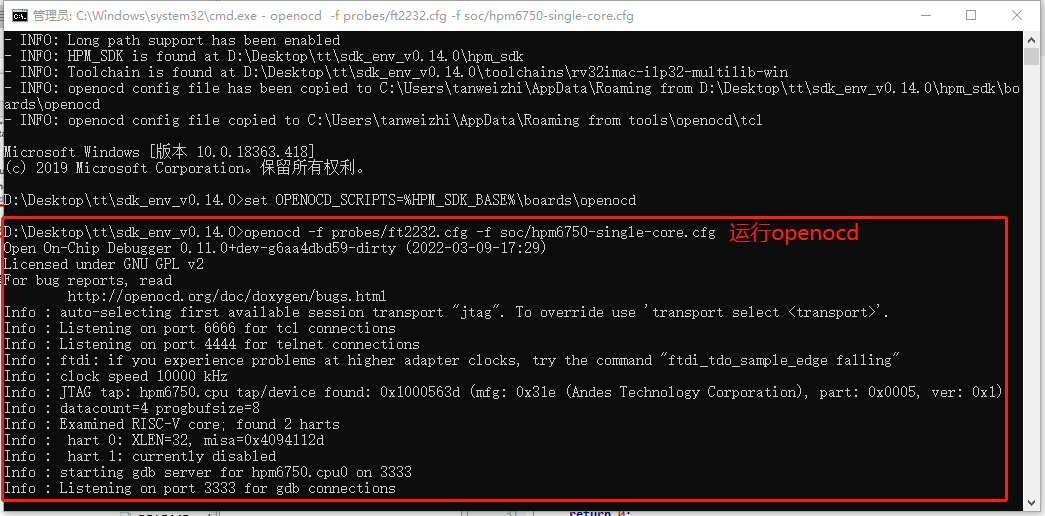
当调试失败时,调试窗口也会打印错误信息。相较于使用SEGGER Embedded Studio,这里显示的调试信息更详细,有助于更快地排查出问题。
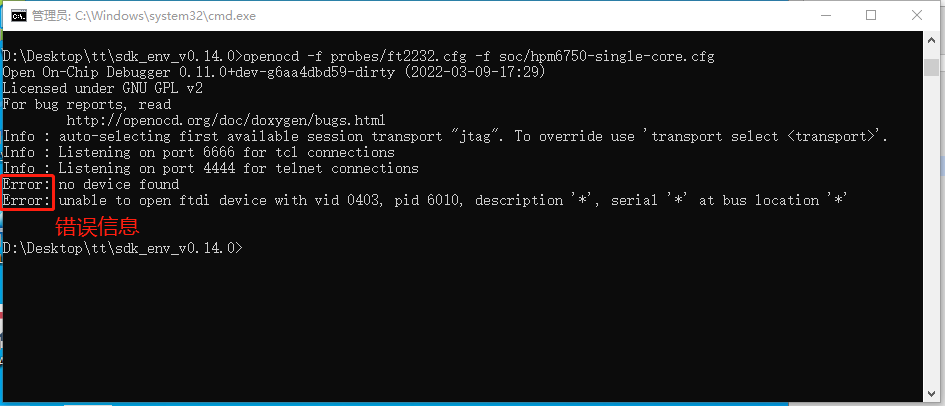
至此,三种调试方式已经介绍完了,你偏向使用哪一种呢?
来源:立功科技
免责声明:本文为转载文章,转载此文目的在于传递更多信息,版权归原作者所有。本文所用视频、图片、文字如涉及作品版权问题,请联系小编进行处理(联系邮箱:cathy@eetrend.com)。