J-Scope简介
什么是J-Scope
J-Scope是Segger推出的一款免费软件,用于MCU运行时,实时显示数据的波形。
J-Scope分为HSS和RTT两种模式:
1)HSS模式直接使用J-Scope加载MDK或IAR的可执行文件即可,操作简单但采样速度较慢;
2)RTT模式只需要在用户程序里添加Segger的RTT组件,操作稍麻烦但是采样速度更快更实用。
软/硬件版本
硬件-JLINK:常见的JLINK BASE需要V9及以上版本;而JLINK PRO或JLINK ULTRA使用V4及以上版本即可。
软件-MDK:MDK4或MDK5皆可。本专题配套的例程需使用MDK5。
支持的设备
1)J-Scope在HSS(High-Speed-Sampling)模式下支持的内核如下:
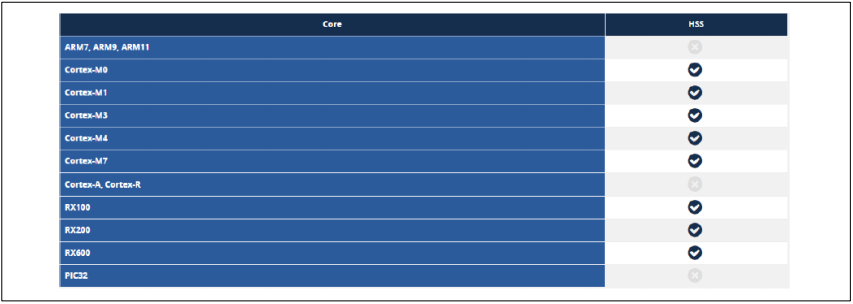
2)J-Scope在RTT(Real-Time Transfer)模式下支持的内核如下:
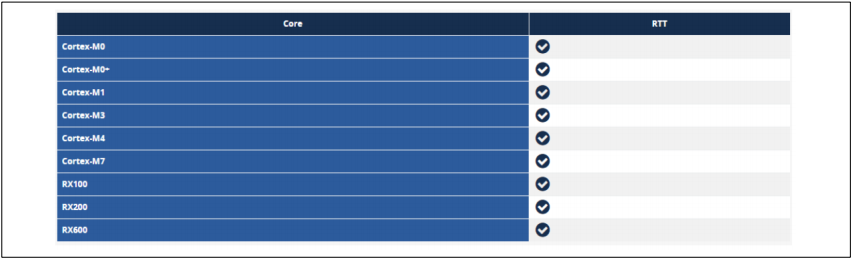
不同版本JLINK速度对比
截图中的数据主要对于HSS模式说的,而RTT模式没有这些限制,基本JLINK速度支持到多大,RTT就可以达到多大。
对于JLINK BASE来说,基本都是截图里面的Other选项,也就是说在HSS模式下支持10个变量采集,采样速度1KHz。

J-Scope环境准备
此处以MDK5为例,硬件以AT32F403A为例。
J-Scope安装
1)解压xx\AN0044_Segger_Jscope_on_AT32_MCU\JScopeTool\Setup_JScope_V6xxm.zip;
2)双击Setup_JScope_V6xxm.exe,开始安装。
3)点击点击NEXT,继续安装。
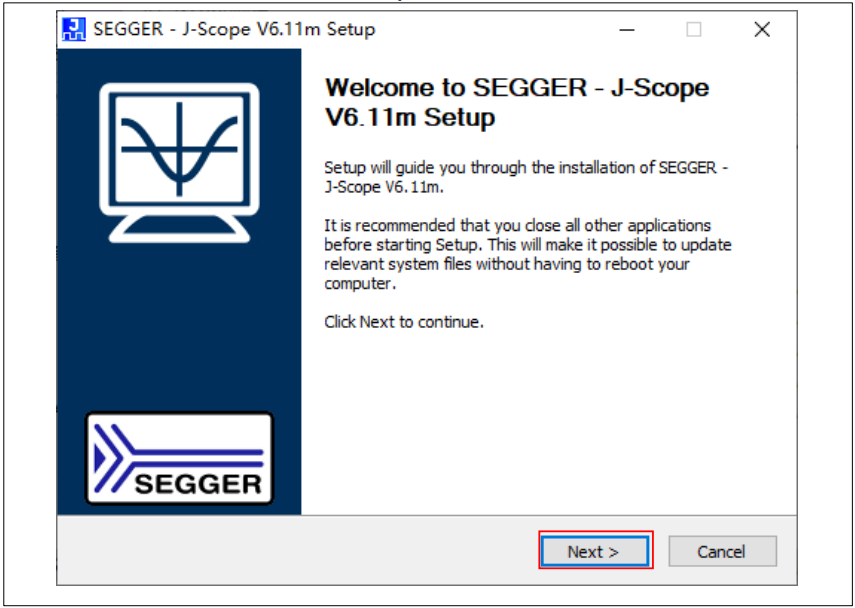
4)点击I Agree同意协议。
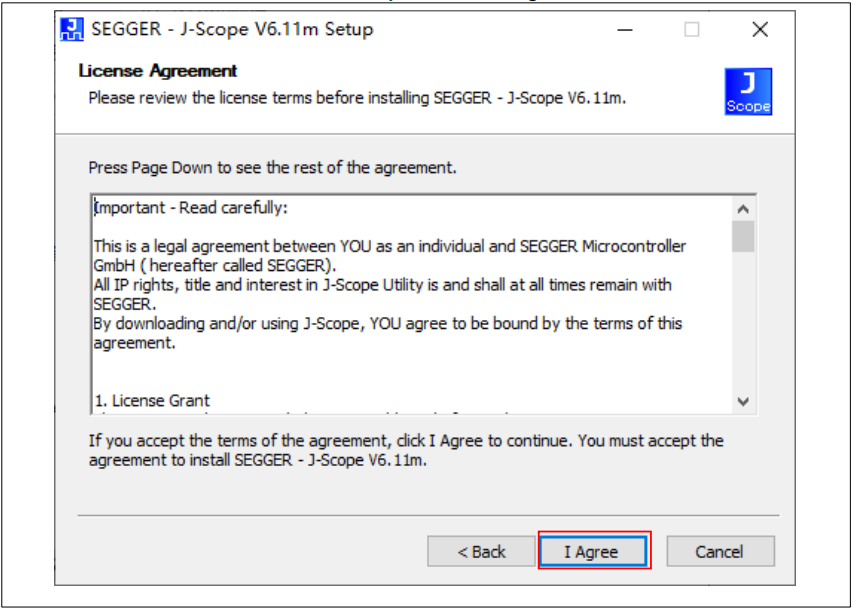
5)选择快捷方式添加位置,此处选择了添加到开始菜单,然后点击NEXT继续安装。
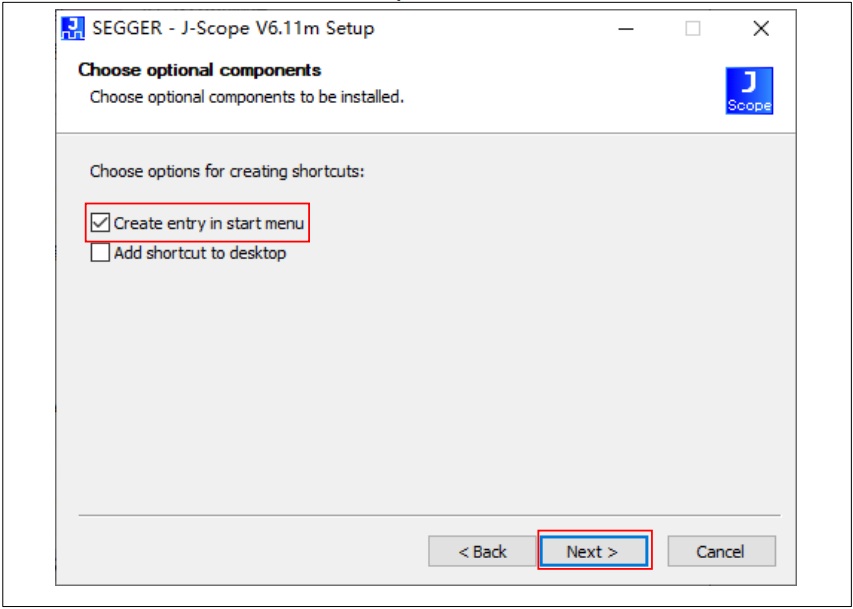
6)点击Browse选择安装路径。
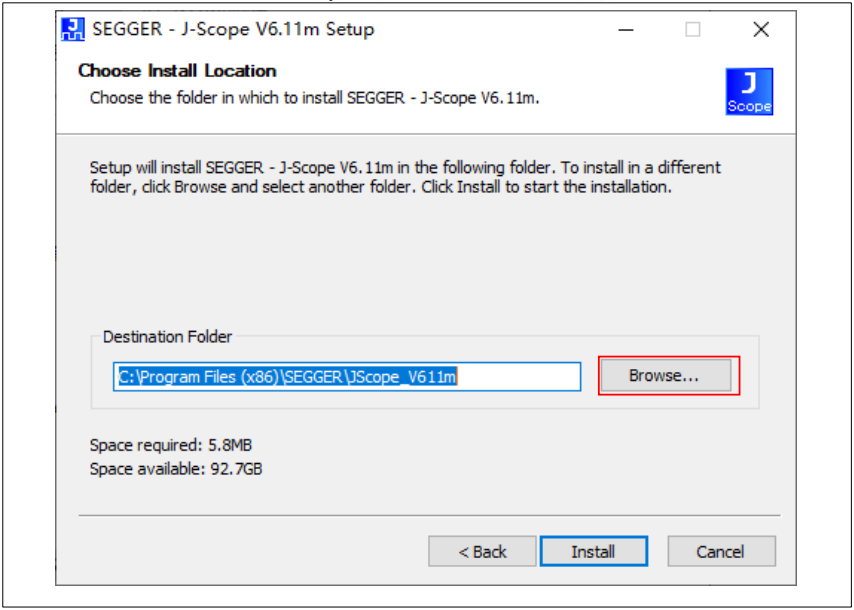
7)在弹出的界面选择路径,然后点击确认。用户可自行选择安装路径,本示例选择安装在D:\tool\J_Scope。
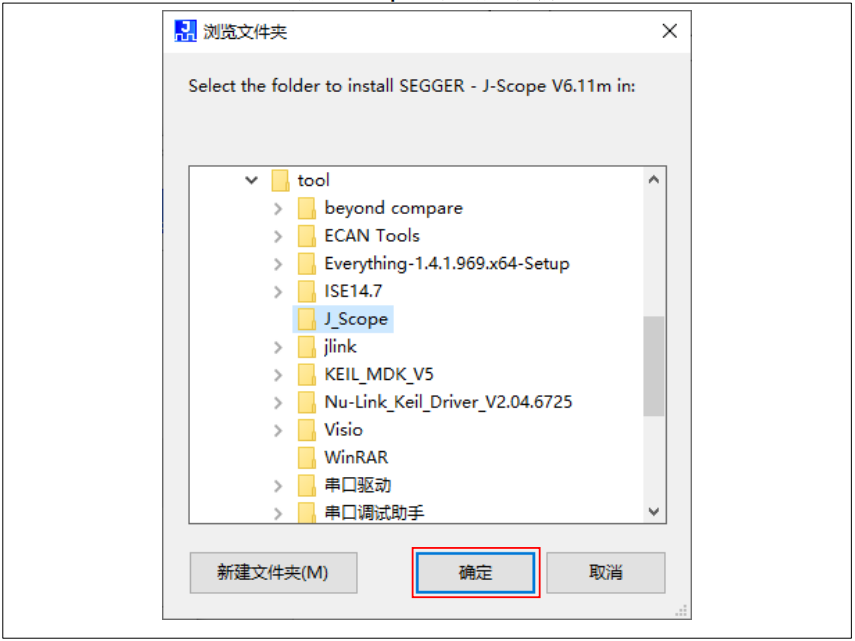
8)点击Install开始安装。
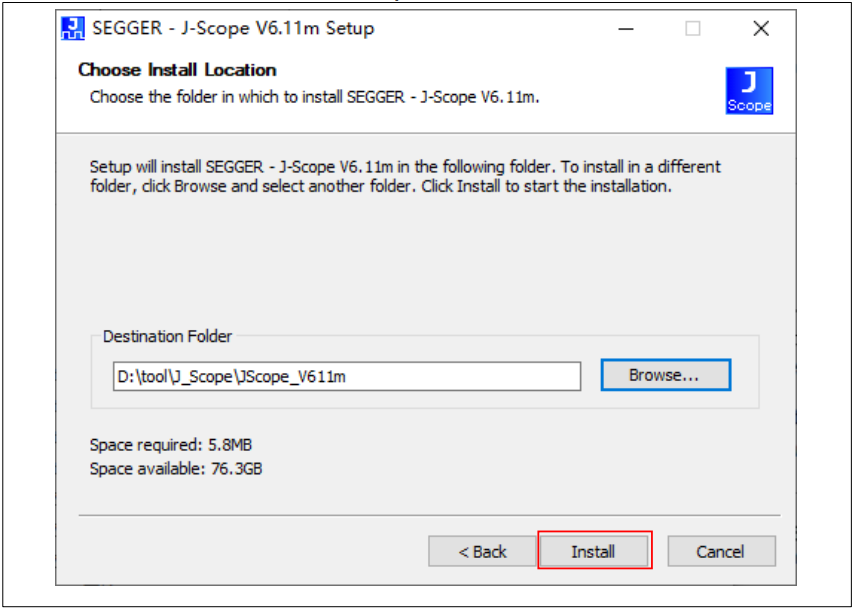
9)点击Finish完成安装。
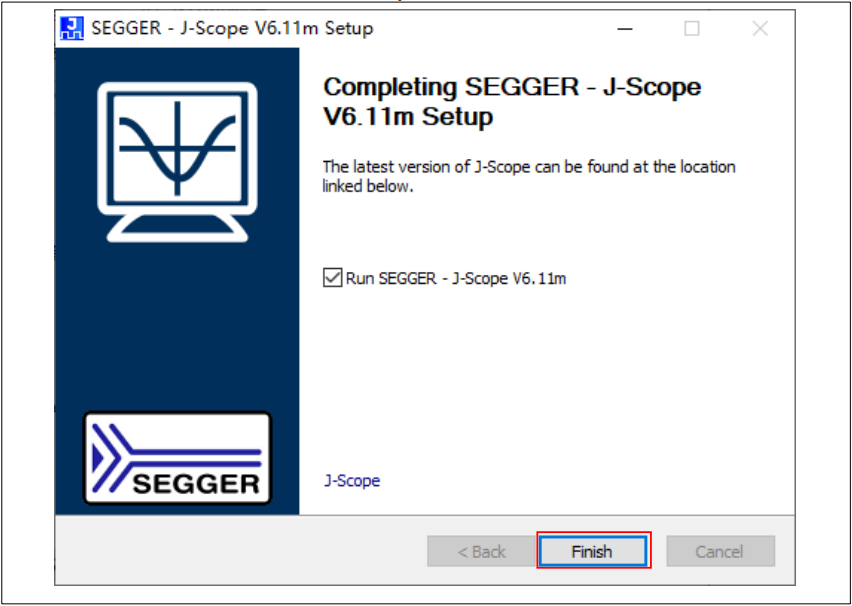
安装AT32相关package
先解压xx\AN0044_Segger_Jscope_on_AT32_MCU_2.x.x\JScopeTool\PACKs_V2.x.x.zip;
然后再解压Keil5_AT32MCU_AddOn.zip
然后分别安装ArteryTek.AT32F403A_407_DFP.2.x.x.packSegger_AT32MCU_AddOn.exe。
安装ArteryTek.AT32F403A_407_DFP.2.x.x.pack
1)双击ArteryTek.AT32F403A_407_DFP.2.x.x.pack开始安装。
2)点击NEXT继续安装。
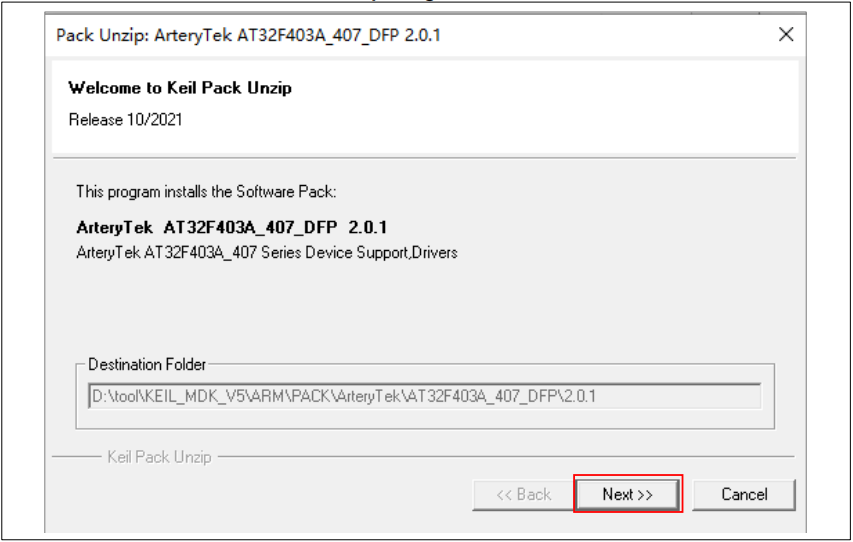
3)点击Finish完成安装。
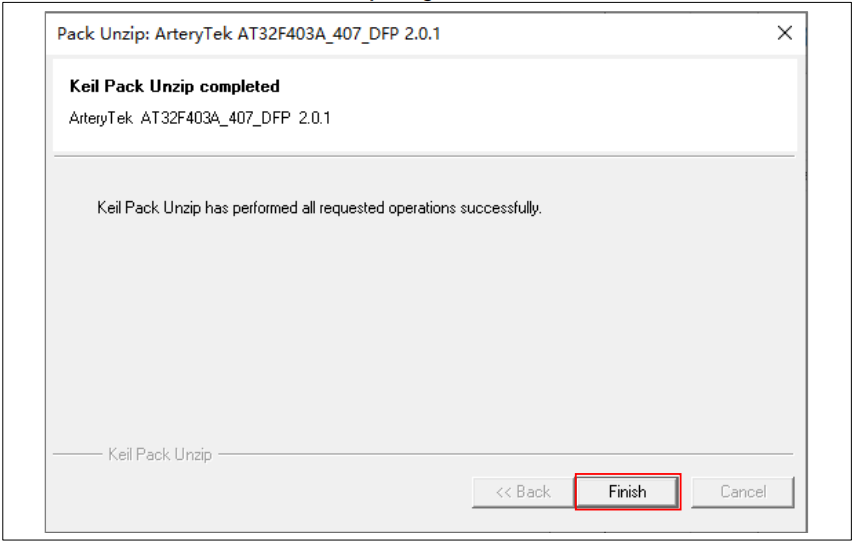
安装Segger_AT32MCU_AddOn.exe
1)双击Segger_AT32MCU_AddOn.exe开始安装。
2)在弹出界面点击Browse以选择安装路径。
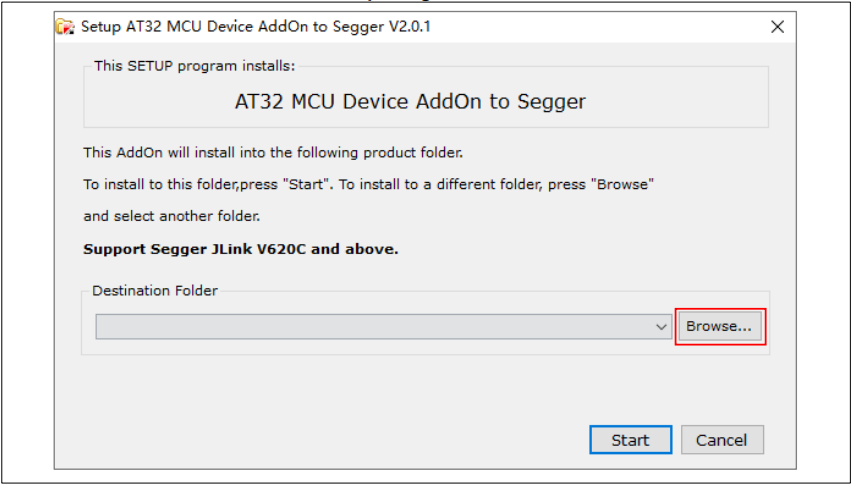
3)选择安装路径:注意,安装路径必须选择JLink的安装路径,否则找不到JLinkDevices.xml,无法安装。
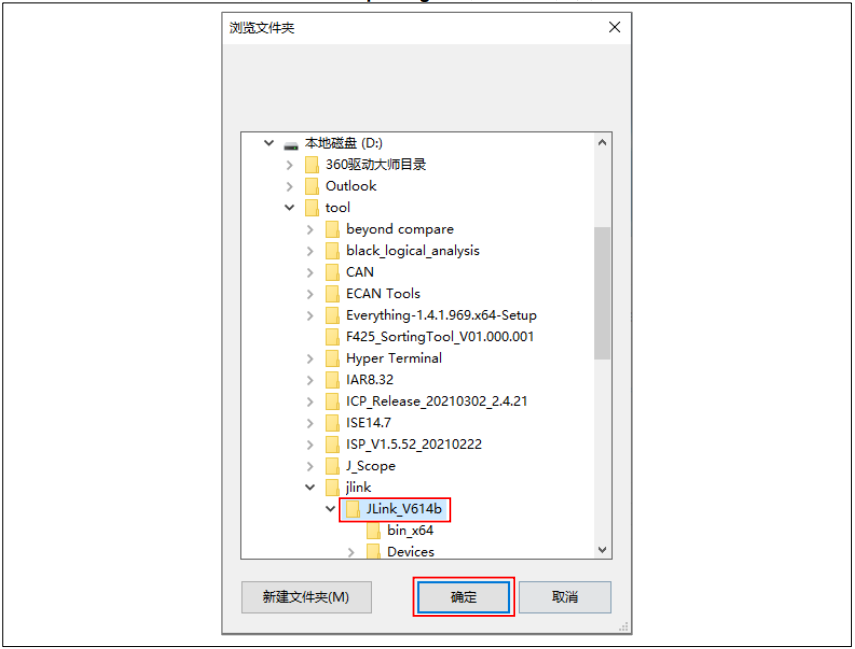
4)点击Start,开始安装。
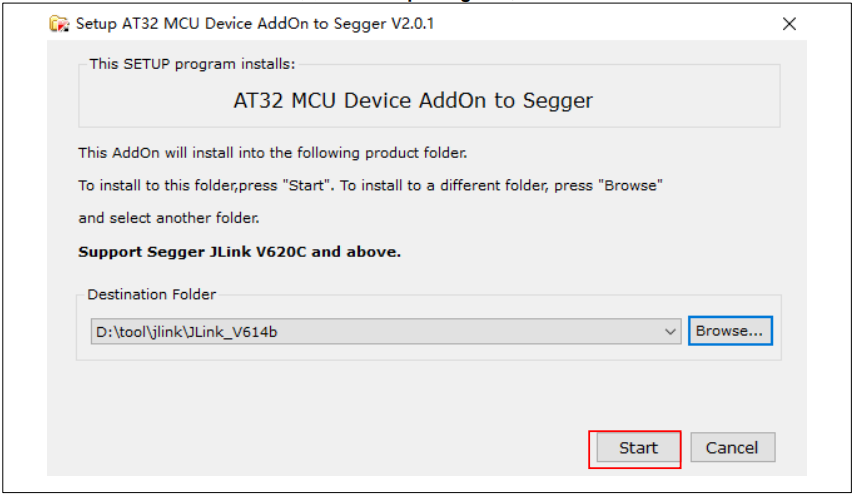
5)若安装成功,会绿色字体提示安装成功。
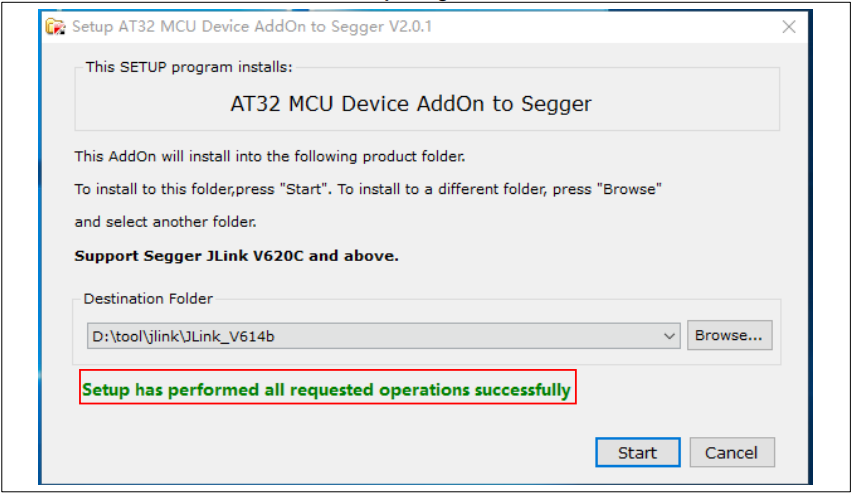
6)若安装失败,则会红色字体提示失败原因:此处是安装路径不对,因此找不到JLinkDevices.xml文件。重新安装,正确选择安装路径为JLink安装路径即可。
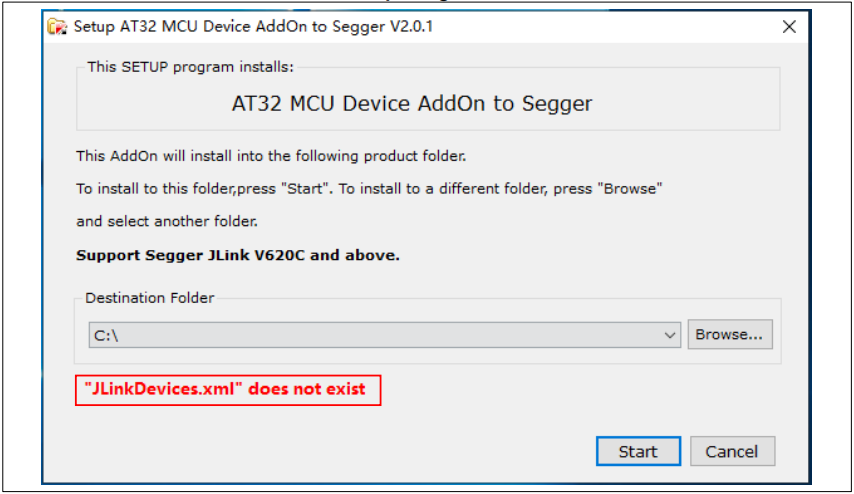
HSS(High Speed Sampling) 模式
HSS模式简介
HSS模式比较简单,仅需大家将MDK生成的可执行文件xxx.axf或者IAR生成的可执行文件xxx.out文件加载到JScope软件里面即可。
硬件连接:使用标准的下载接口(VCC,GND,SWDIO,SWCLK和NRST)或三线JLINK-OB(GND,SWDIO,SWCLK)即可。
优势:随时可以连接目标板,不影响目标板的正常功能,不需要额外资源。无需用户写目标板代码。
劣势:相对RTT模式,采样速度慢,基本固定在1KHZ左右,仅适用于变量变化速度低于1KHZ的情况。
使用方法
此处以MDK5为例,硬件以AT32F403A为例。
生成可执行文件
打开MDK工程,编译、下载程序,并生成可执行文件HSS.axf。
新建工程
打开J-Scope后,新建工程:
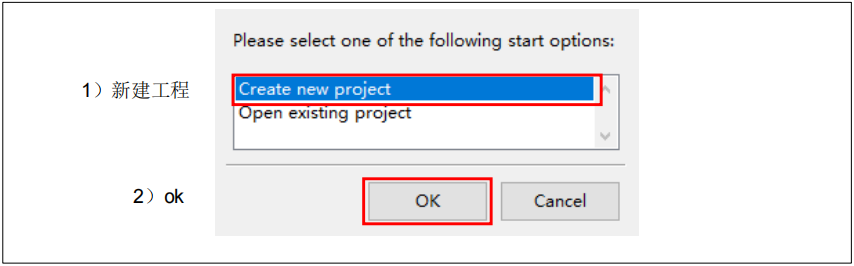
配置工程
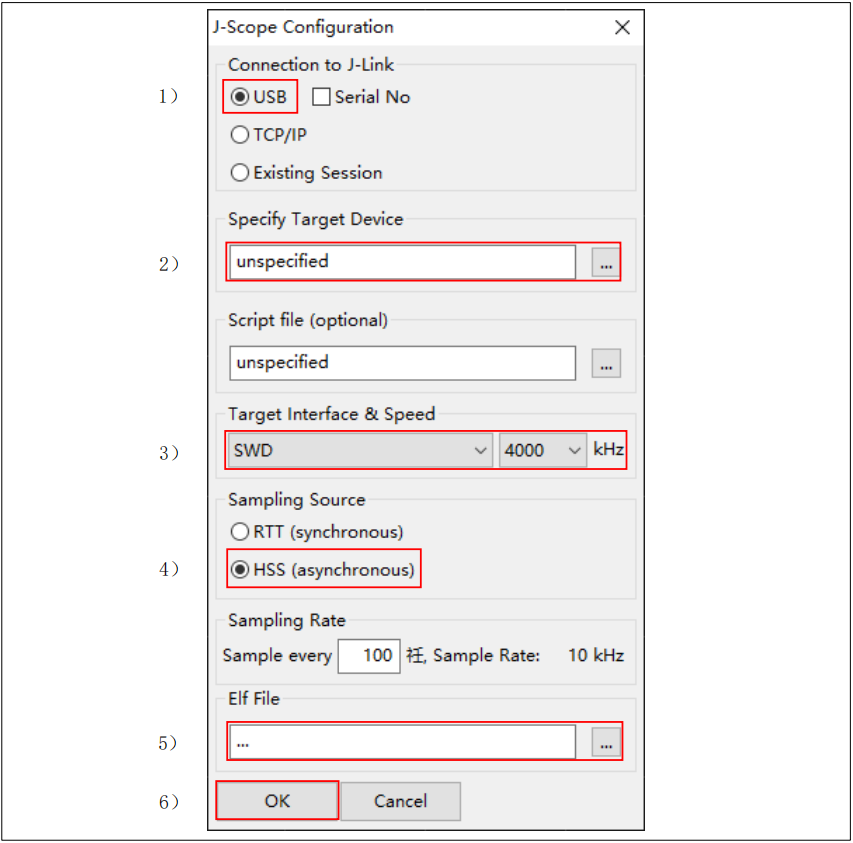
1)JLINK接口选择:大家通常使用的JLINK都是USB接口,所以此处选择USB。
2)目标器件选择:此处选择AT32F403AVGT7。
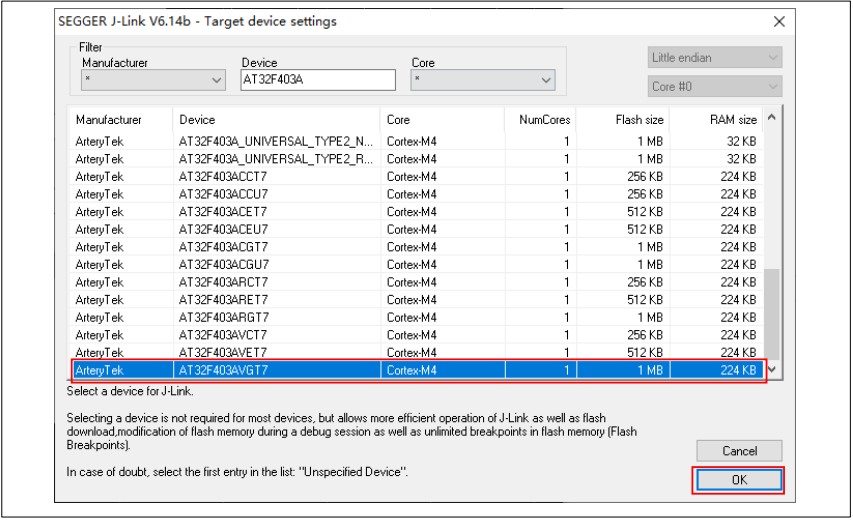
3)目标接口和速度选择:
目标接口:根据应用程序配置,选择SWD/JTAG均可。本例程选择的SWD,所以这里也选择SWD。
JLINK速度:JLINK速度配置不要太高,这里选择4000kHz。
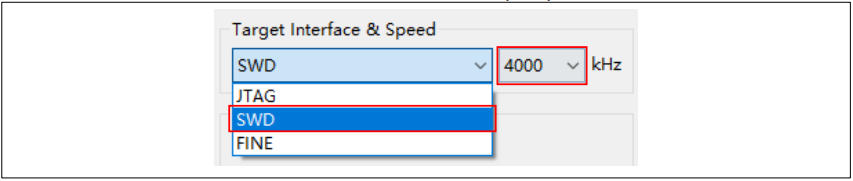
4)模式选择:此处选择HSS。
5)选择可执行文件:此处在MDK例程的路径里找到可执行文件(HSS.axf)。
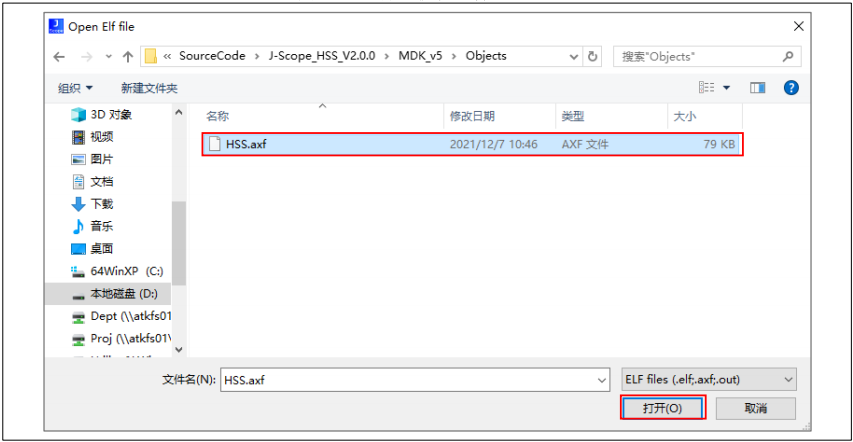
6)配置完成,点击ok,完成配置。
选择要查看的变量
1)打勾选中;
2)点击ok。
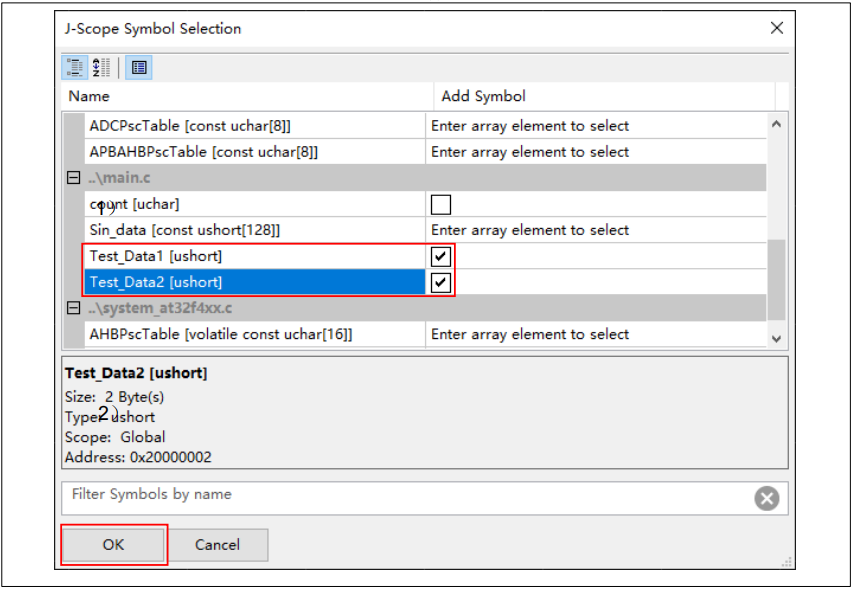
开始运行
1)单击红点,开始显示数据。
2)此时跳出警告,点击OK即可。
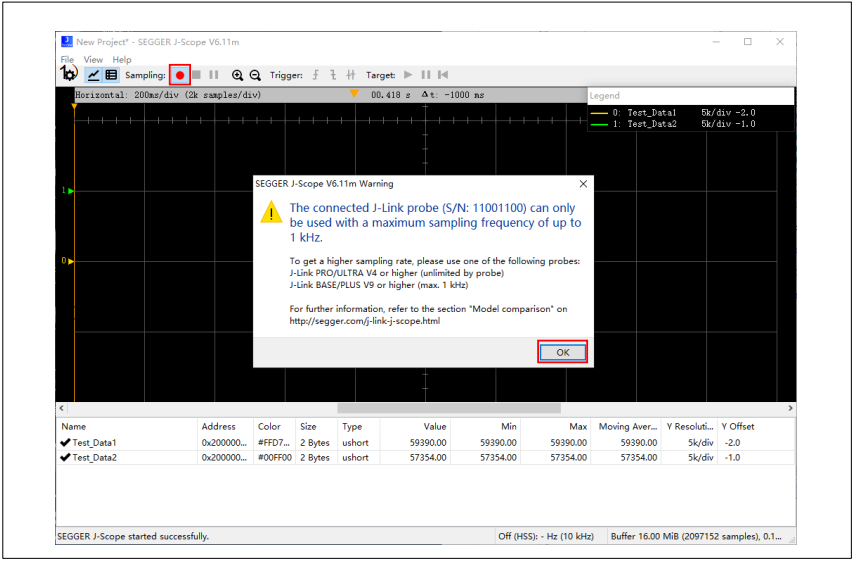
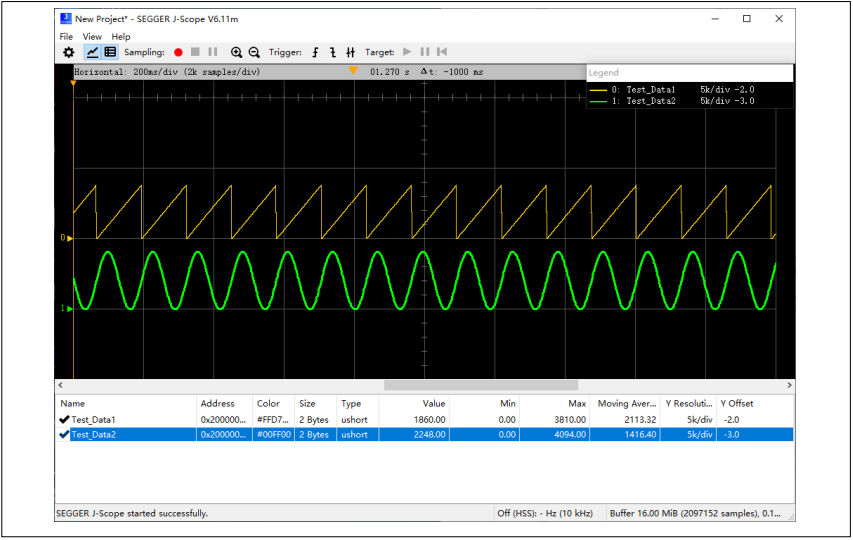
RTT(Real Time Transfer) 模式
RTT模式简介
RTT模式类似于串口上传数据。需要移植RTT组件,配置上行缓冲区,发送数据等操作。
硬件连接:使用标准的下载接口(VCC,GND,SWDIO,SWCLK和NRST)或三线JLINK-OB(GND,SWDIO,SWCLK)即可。
优势:
- 允许比HSS更高的数据采样速度,高达2 MB/S。即使目标上有512字节的小缓冲区,也可以达到1 MB/S。
- 数据采集与目标板应用程序的执行同步,因为应用程序决定何时采样数据。
- 时间戳等数据可以添加到数据样本中。
劣势:
- 需要移植RTT组件等操作,较HSS模式更麻烦一些。
使用方法
移植RTT组件
1)将以下4个文件复制到MDK工程路径下,并添加进工程。

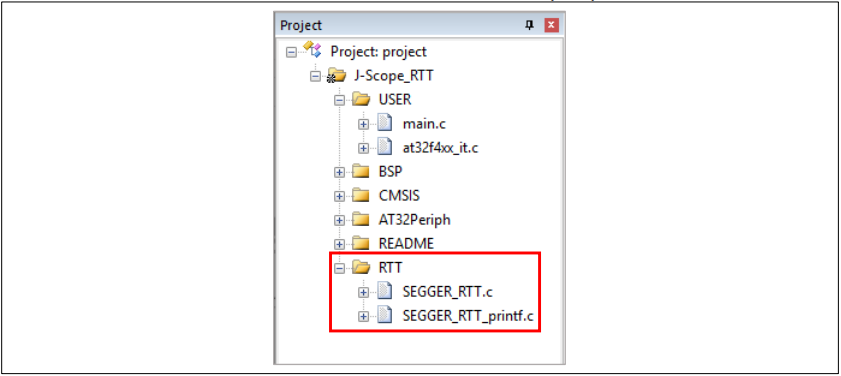
2)使用下述函数,配置上行缓冲区:

第一个参数:buffer索引--此处选择1;
第二个参数:数据格式--固定格式为JScope_xy;
xy支持的格式如下:

例如:
"JScope_u4u2":表示包含32bit无符号数据和16bit无符号数据,且数据顺序按照u4u2的排列顺序。
"JScope_t4i4u2":表示包含32bit 时间戳,32bit有符号数据和16bit无符号数据,且数据顺序按照t4i4u2的排列顺序。
第三个参数:缓冲区buffer选择;
第四个参数:buffer size;
第五个参数:模式--使用RTT模式的话,最后一个参数仅支持SEGGER_RTT_MODE_NO_BLOCK_SKIP和SEGGER_RTT_MODE_BLOCK_IF_FIFO_FULL。此处选择SEGGER_RTT_MODE_NO_BLOCK_SKIP。
3)调用SEGGER_RTT_Write函数发送数据:

4)编译、下载应用程序。
打开J-Scope,新建工程
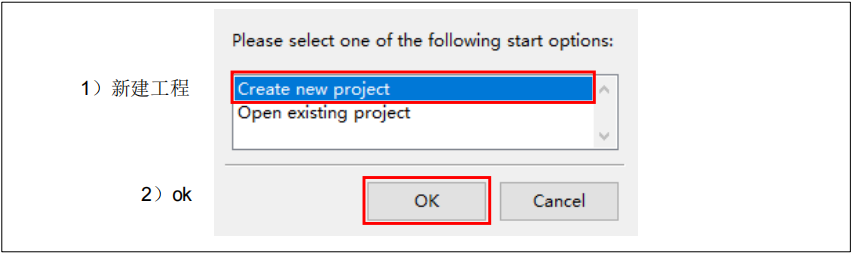
配置工程
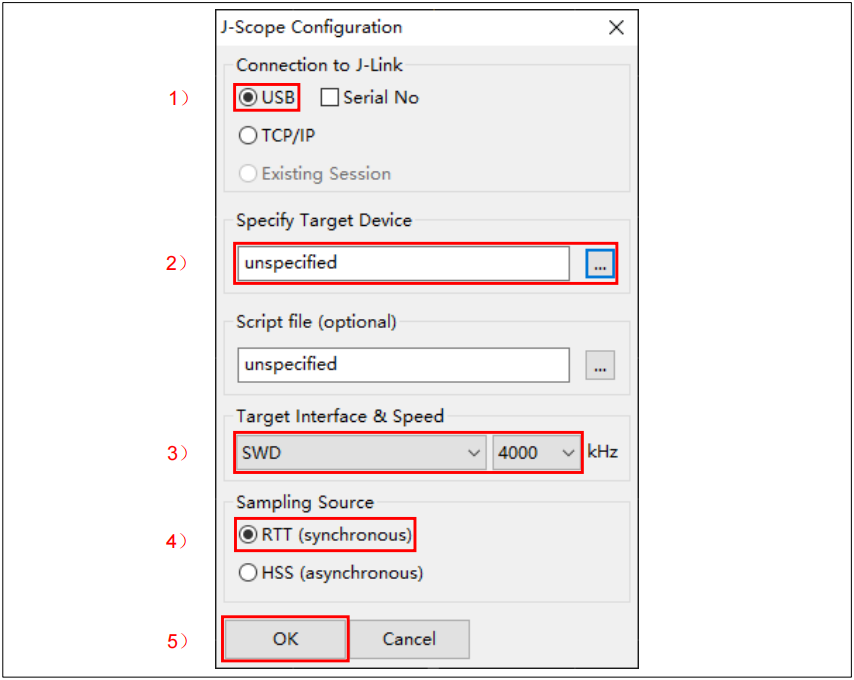
1)JLINK接口选择:大家通常使用的JLINK都是USB接口,所以此处选择USB。
2)目标器件选择:此处选择AT32F403AVGT7。
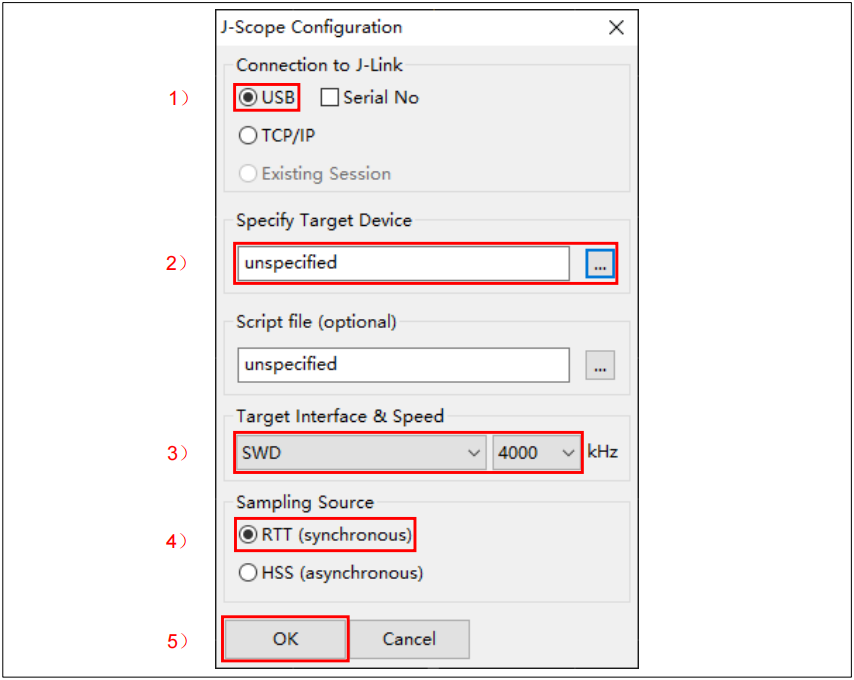
3)目标接口/速度选择:
目标接口:根据应用程序配置,选择SWD/JTAG均可。本例程选择的SWD,所以这里也选择SWD。
JLINK速度:这里选择默认的4000kHz。

4)模式选择:此处选择RTT。
5)配置完成,点击ok,完成配置。
开始运行
单击红点,开始显示数据。
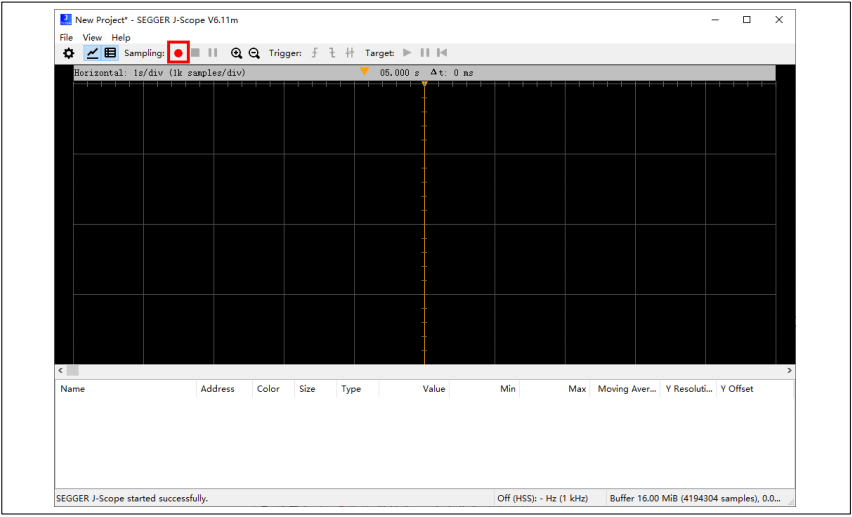
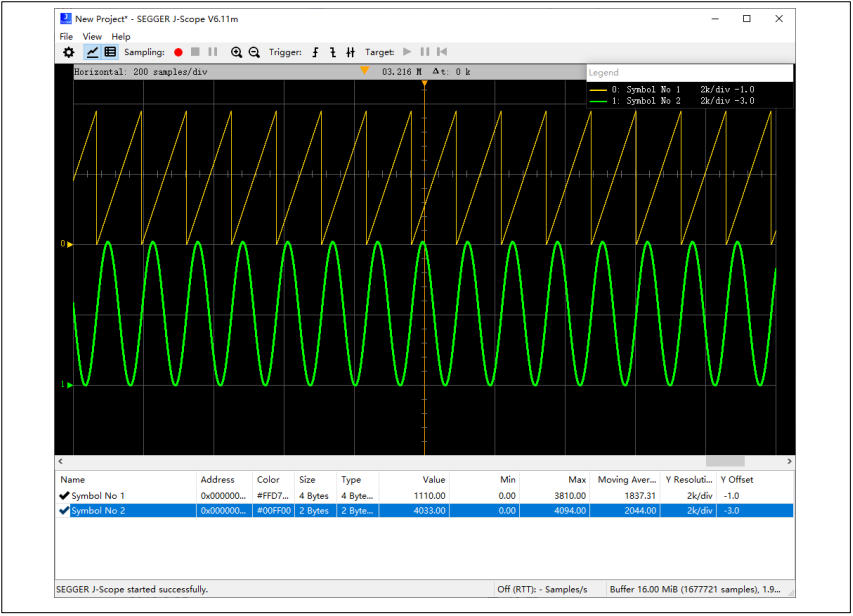
J-Scope软件介绍
界面介绍
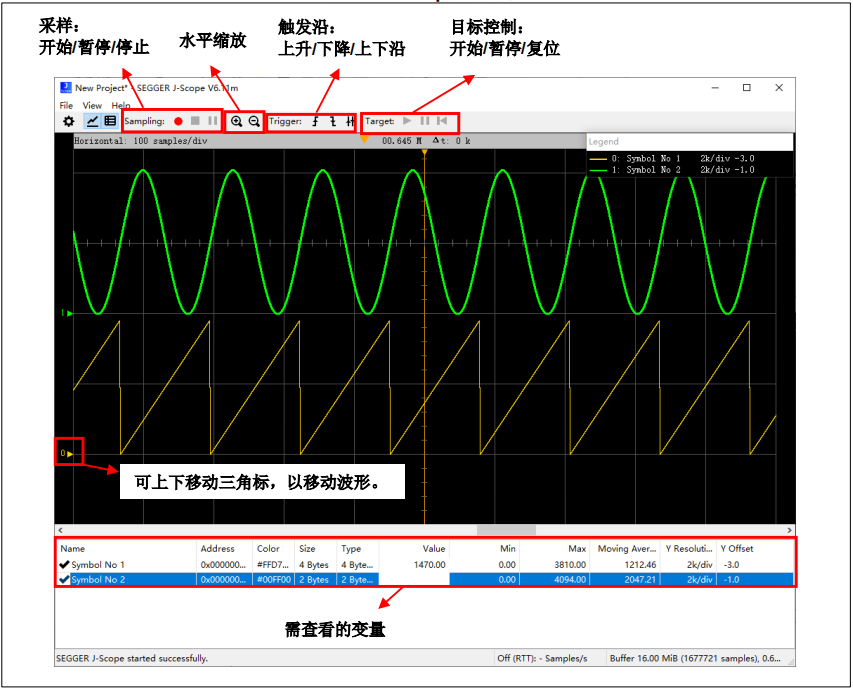
数据导出
J-Scope支持导出CSV或原始的RAW格式的数据。
1)若采样正在进行,则需要先停止运行:

2)点击File->Export Data:
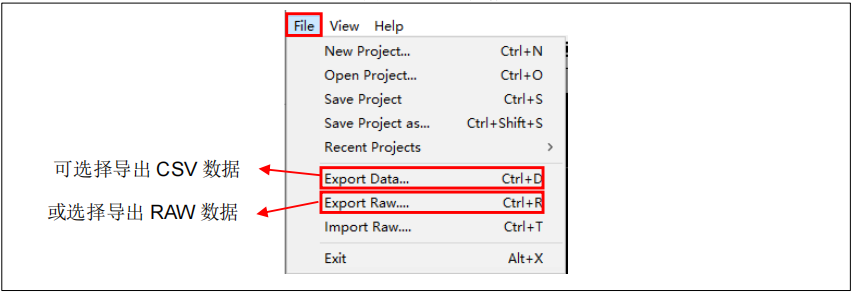
3)填写文件名->点击保存:
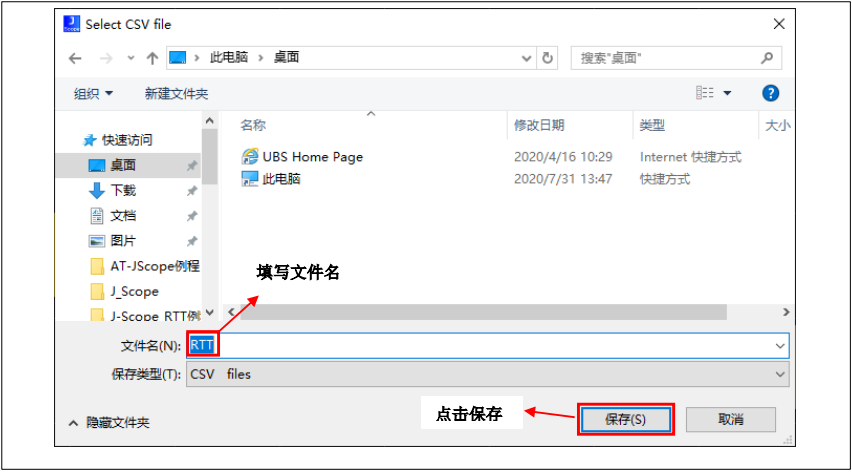
4)打开RTT.CSV可以看到存储的数据,如下图:
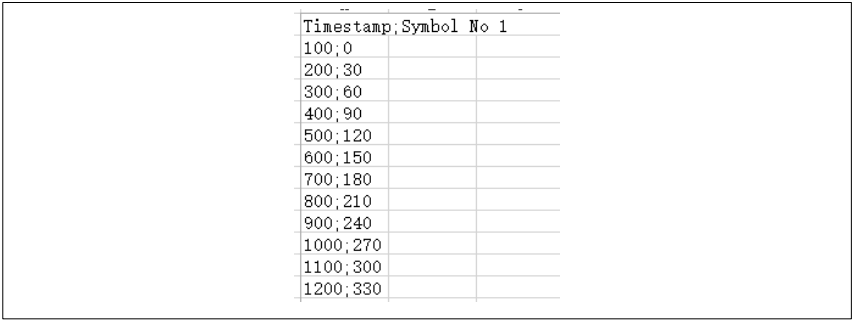
快捷键
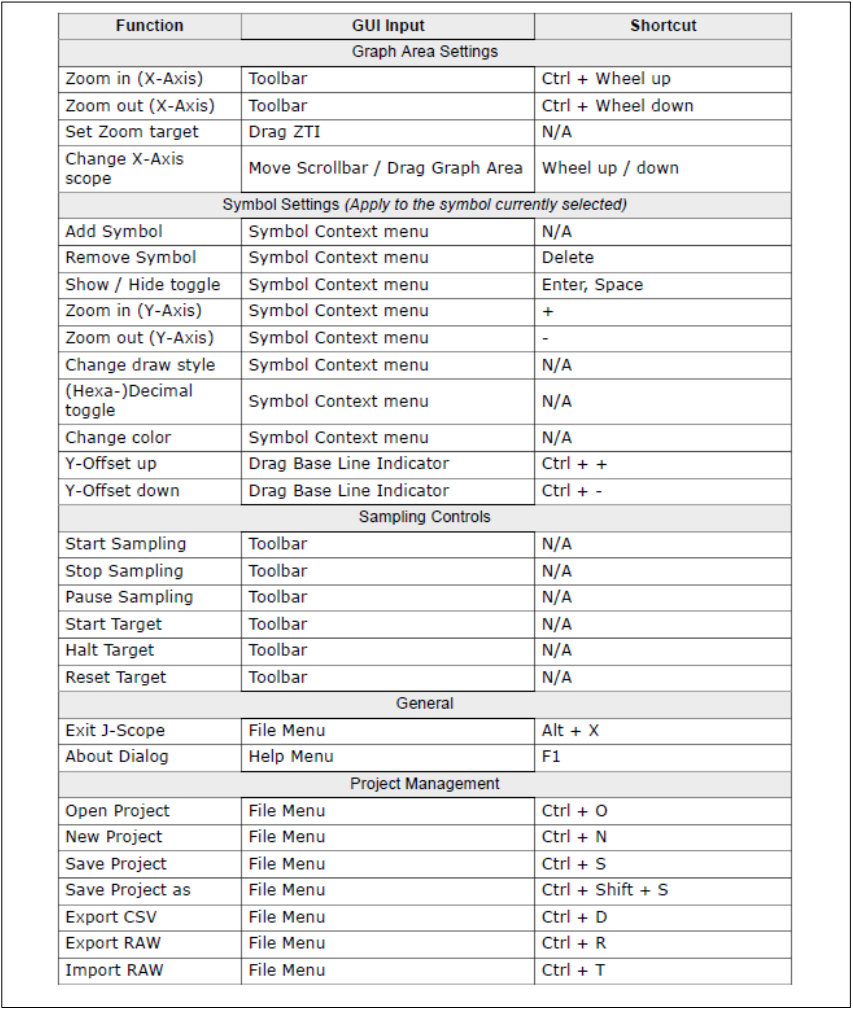
例程
注:所有project都是基于keil 5而建立,若用户需要在其他编译环境上使用,请参考AT32xxx_Firmware_Library_V2.x.x\project\at_start_xxx\templates中各种编译环境(例如IAR6/7,keil 4/5)进行简单修改即可。
HSS模式
1)解压并打开xx\AN0044_Segger_Jscope_on_AT32_MCU_2.x.x\SourceCode\J-Scope_HSS_V2.x.x。
2)应用程序定义两个全局变量Test_Data1,Test_Data2。
3)新建J-Scope工程,再选中采样变量(Test_Data1,Test_Data2),再点击开始运行即可。
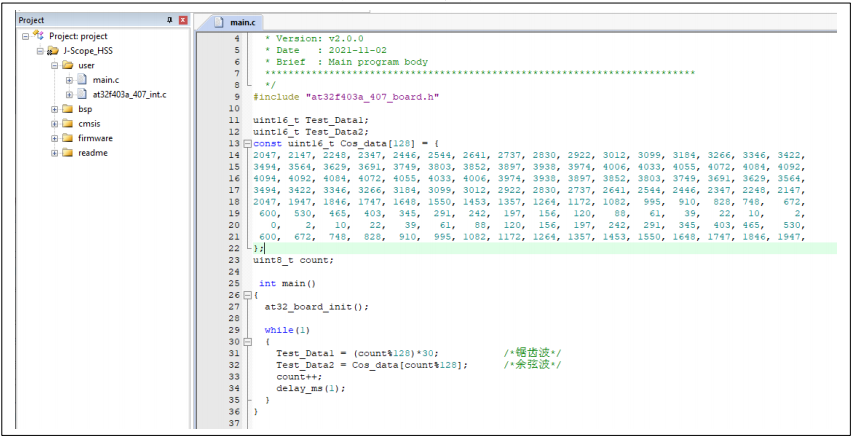
RTT模式
1)解压并打开xx\AN0044_Segger_Jscope_on_AT32_MCU_2.x.x\SourceCode\J-Scope_RTT_V2.x.x.
2)移植RTT组件;
3)main.c包含SEGGER_RTT.h文件;
4)定义两个全局变量Test_Data1,Test_Data2;5)上行缓冲区配置:
5)上行缓冲区配置:

6)数据输出:

7)然后新建J-Scope RTT工程,再点击运行即可观察波形。
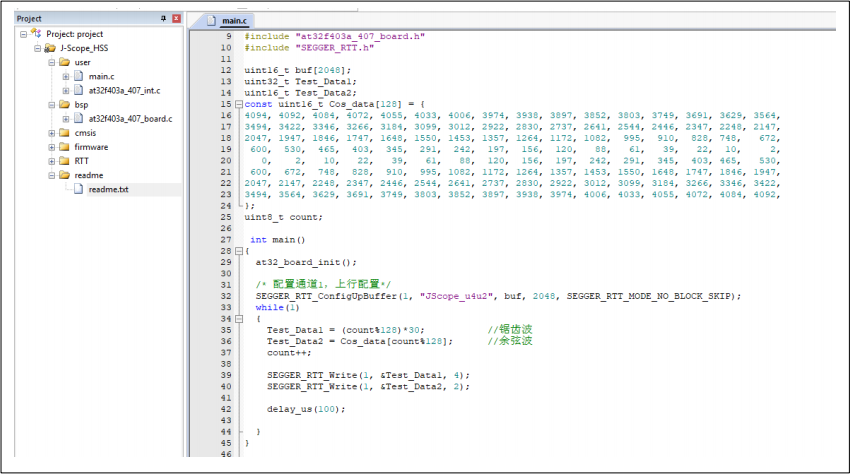
来源:AT32 MCU 雅特力科技
免责声明:本文为转载文章,转载此文目的在于传递更多信息,版权归原作者所有。本文所用视频、图片、文字如涉及作品版权问题,请联系小编进行处理(联系邮箱:cathy@eetrend.com)。