概述
本文档介绍通过使用Eclipse,ARM-GCC编译工具,GNU-ARM插件,Jlink,ATLink等资源来调试AT32系列芯片。
本文档主要介绍:
- Eclipse调试环境安装
- Eclipse template工程
- Eclipse编译配置
- Eclipse调试配置
环境说明:本文档安装说明基于WINDOWS 7 x64系统下实现,使用
AT32Fxx_Firmware_Library\project\at_start_xx\templates\eclipse_gcc
下的工程进行说明。
本文档所使用的软件都打包在AT32_Eclipse_Packet.zip,直接解压即可安装运行。
AT32_Eclipse_Packet.zip包含文件:
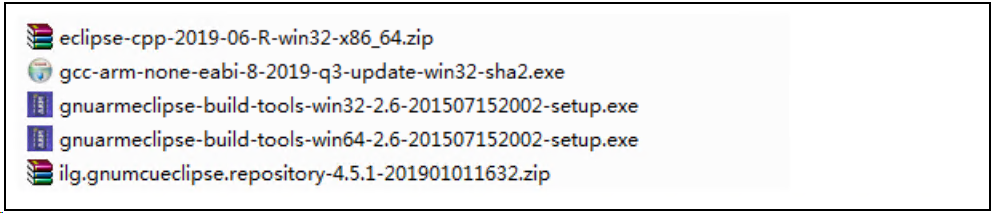
Eclipse调试环境安装
首先要明确需要安装哪些软件,如下是需要安装的软件:
- Eclipse IDE for C/C++ Developers
- GNU ARM Eclipse插件
- GCC ARM编译器
- GNU ARM Eclipse Build Tools安装(make,rm等工具)
下面将详细介绍软件的安装部分。
Eclipse IDE for C/C++ Developers安装
Eclipse有多个版本,我们只需下载C/C++的版本,下载最新版本,AT32_Eclipse_Packet.zip 包含有一个可以使用的版本eclipse-cpp-2019-06-R-win32-x86_64.zip。
下载地址:
http://www.eclipse.org/downloads/eclipse-packages/

下载完成后直接解压eclipse-cpp-2019-06-R-win32-x86_64.zip,这里我们直接点击eclipse.exe就可以运行Eclipse,但此时还不能进行代码调试,需要进一步安装一下插件。
GNU ARM Eclipse插件安装
下载最新的GNU ARM Eclipse插件:ilg.gnumcueclipse.repository-4.5.1-201901011632.zip并解压。
AT32_Eclipse_Packet.zip包含有一个可以使用的版本ilg.gnumcueclipse.repository-4.5.1-201901011632.zip。
网络下载地址:https://github.com/gnu-mcu-eclipse/eclipse-plugins/releases
开始安装:
1. 打开Eclipse Help->Install New Software.
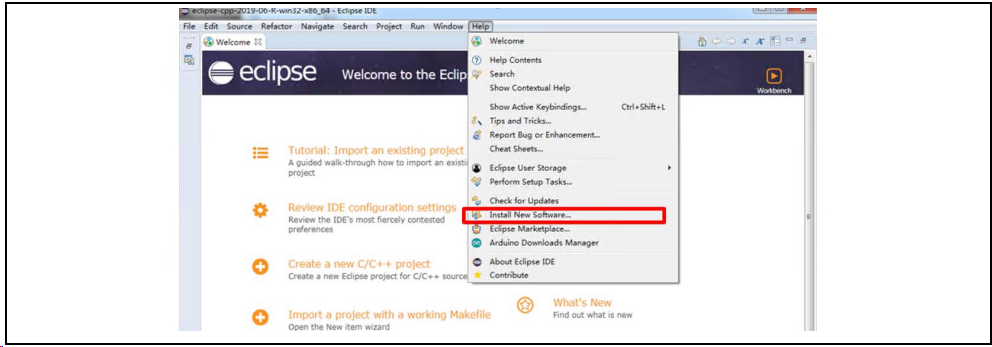
2. 点击“Add...”
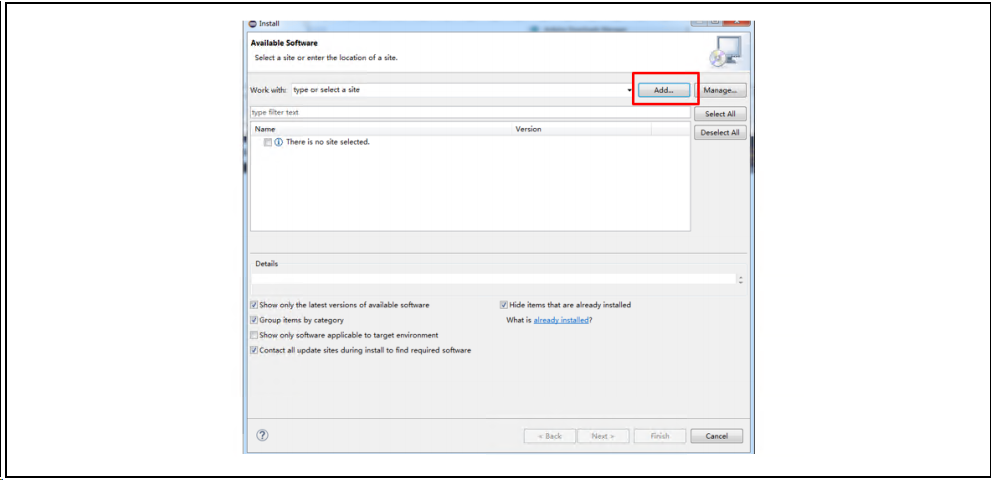
3. 添加一个本地插件,也可以使用网络路径自动下载安装
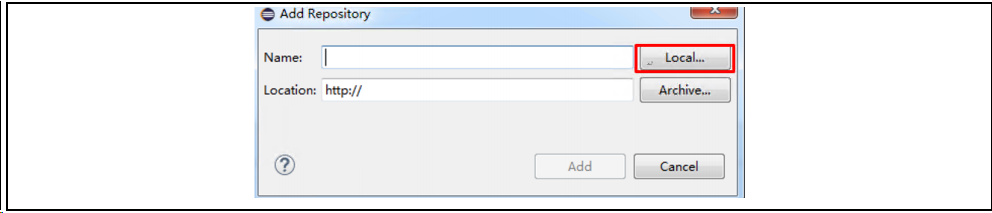
4. 选择本地插件解压目录,点击”Add”
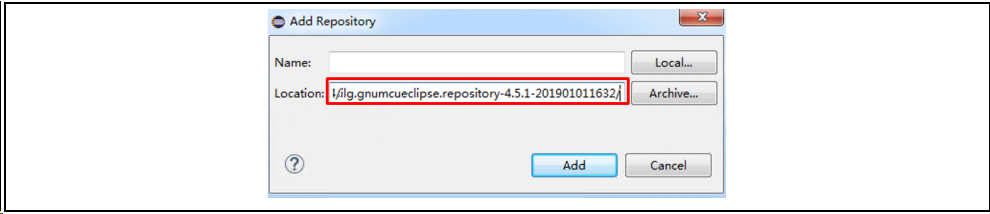
5 勾选所有的插件,“Next“
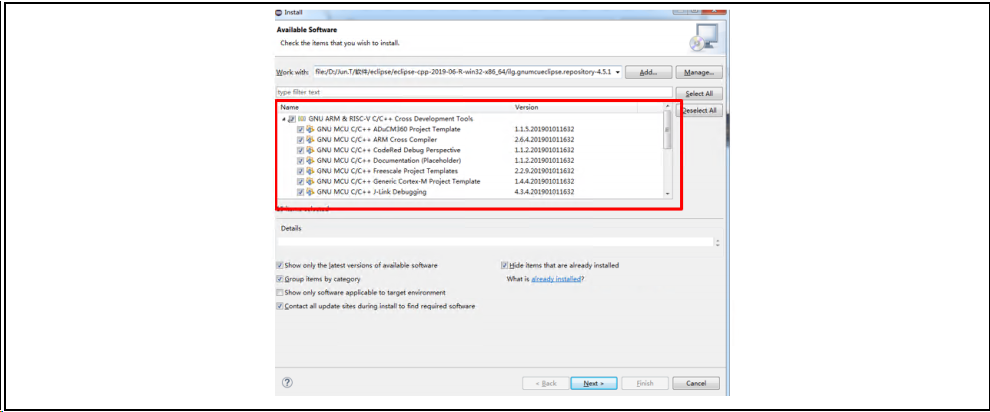
6. 安装完成 “Next“
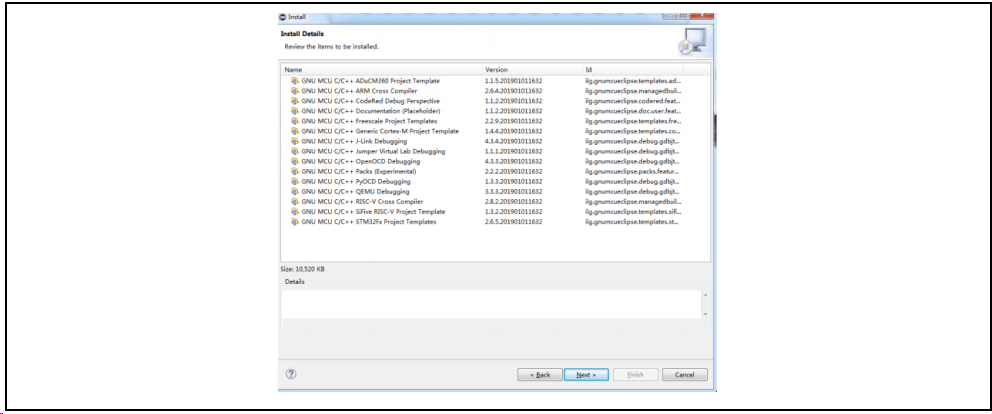
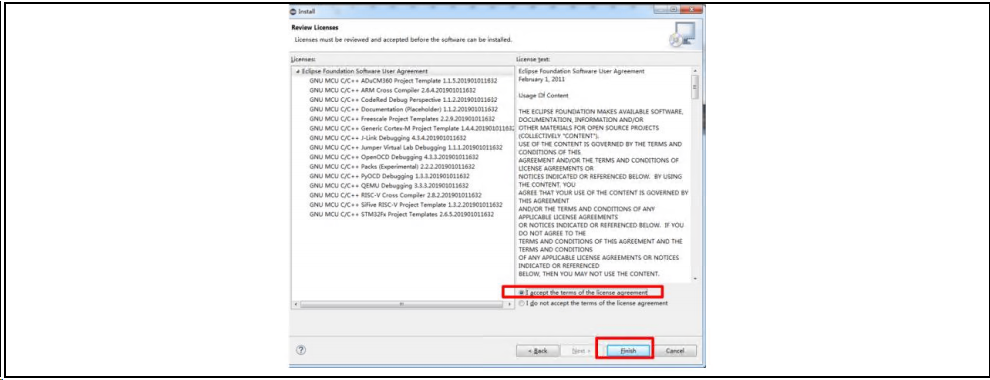
7. “Install anyway”
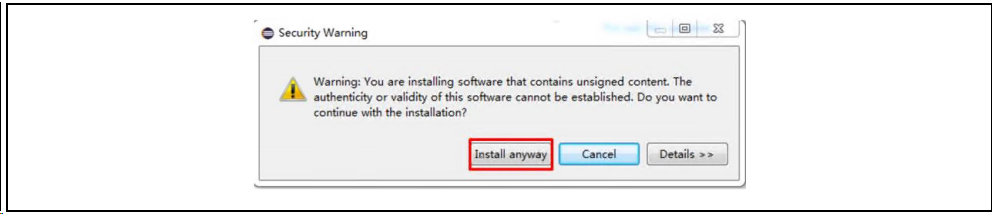
8. 重启Eclipse

ARM GCC编译工具链安装
下载最新的编译工具链gcc-arm-none-eabi-8-2019-q3-update-win32-sha2.exe
AT32_Eclipse_Packet.zip包含有一个可以使用的版本gcc-arm-none-eabi-8-2019-q3-update-win32-sha2.exe。
下载地址:https://launchpad.net/gcc-arm-embedded/+download
开始安装:
1. 选择语言
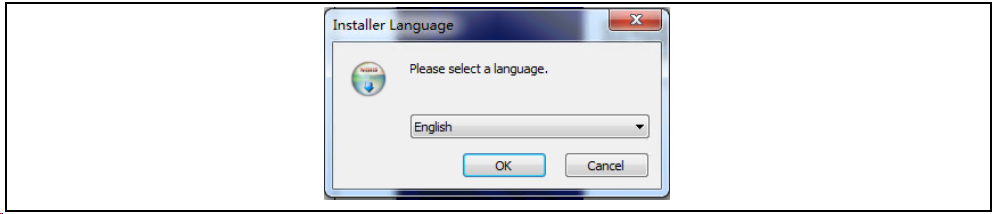
2. 安装向导,点击“下一步”
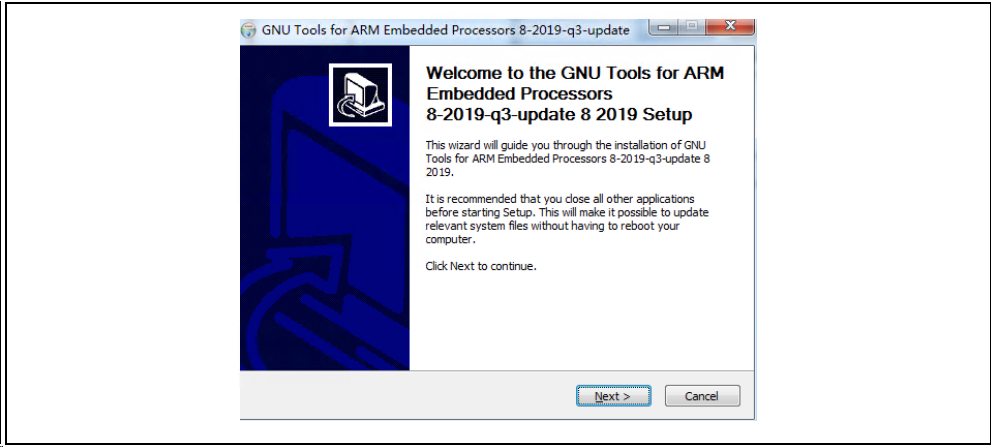
3. 许可证协议,点击”我接受“
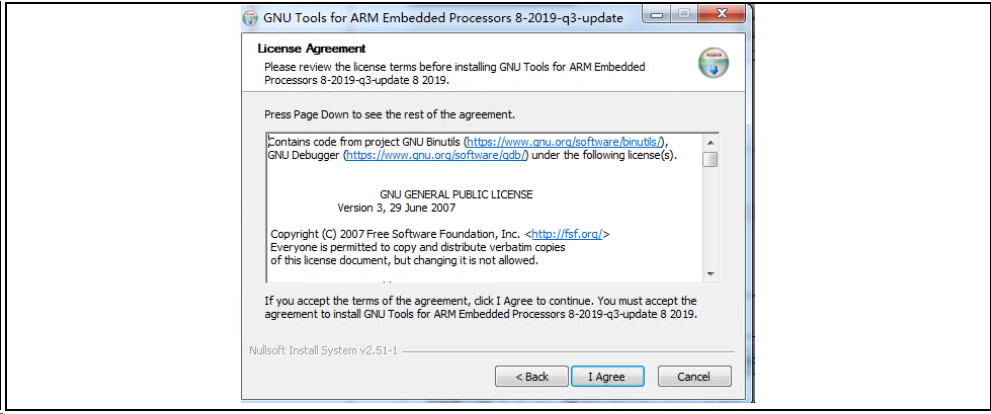
4. 选择安装位置,安装到默认位置,点击“安装“,进入安装过程
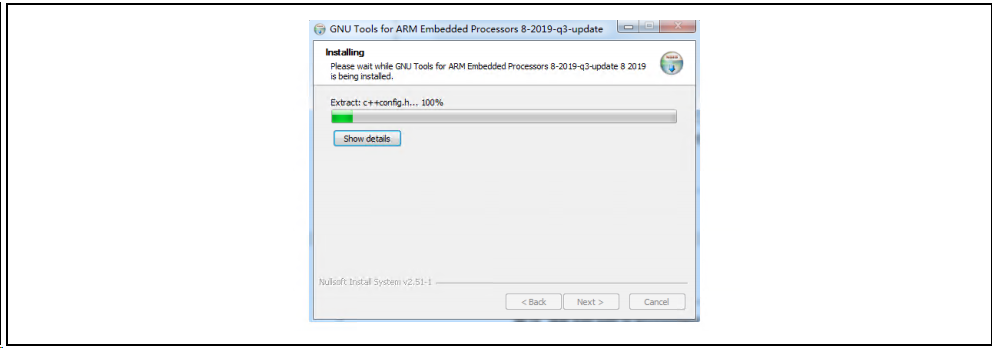
5. 安装完成界面,要将”Add path to environment variable“选项勾上,会自动添加到环境变量之中,否则需要手动添加环境变量。
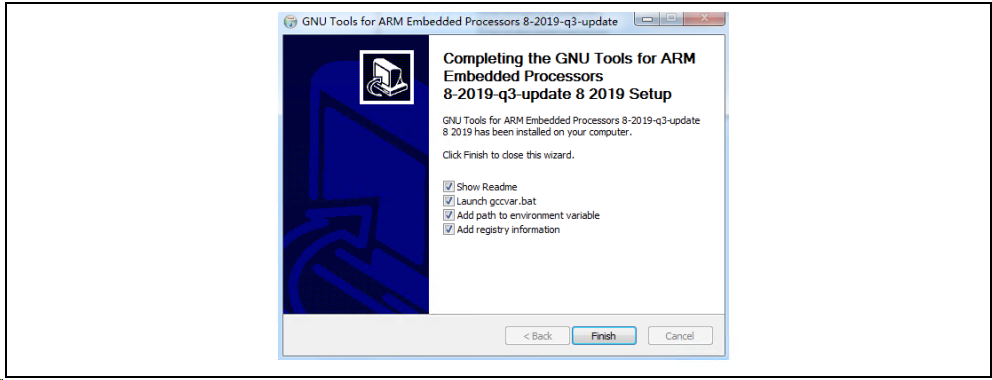
6. 安装完成之后在弹出的命令窗口中输入 arm-none-eabi-gcc –v,会显示一些版本信息,表示安装成功。
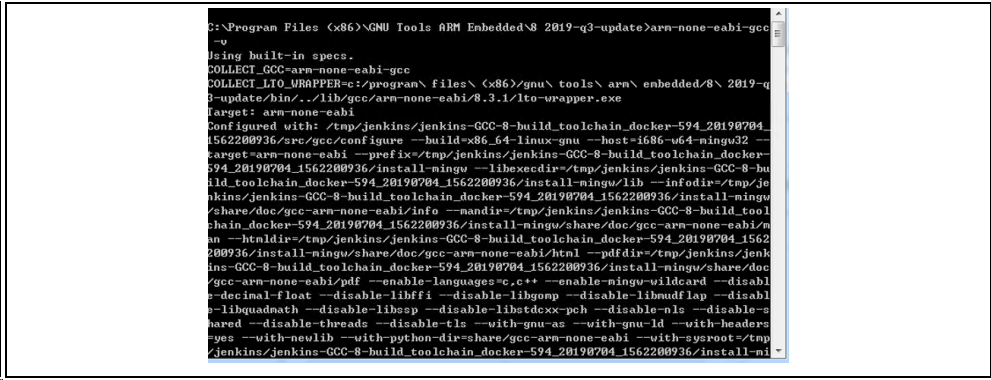
GNU ARM Eclipse Build Tools安装
此部分主要是安装make,rm等命令。
下载地址:
1. 运行安装包
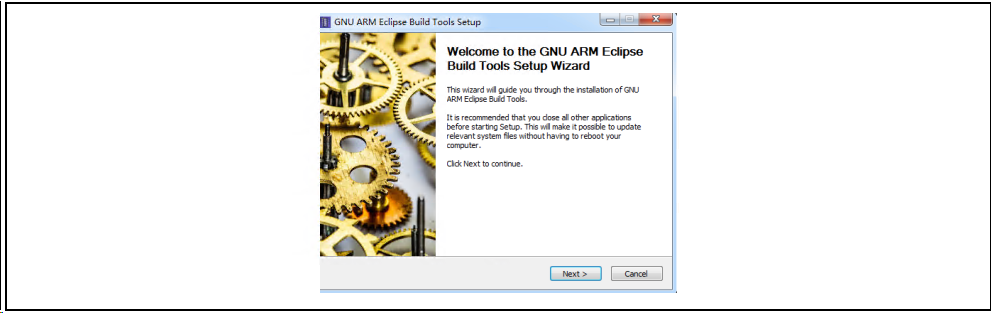
2. 选择安装路径
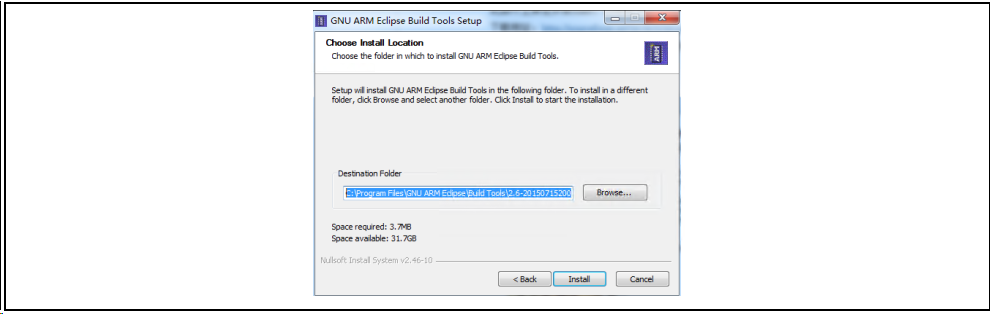
3. 安装完成 需要重启Eclipse
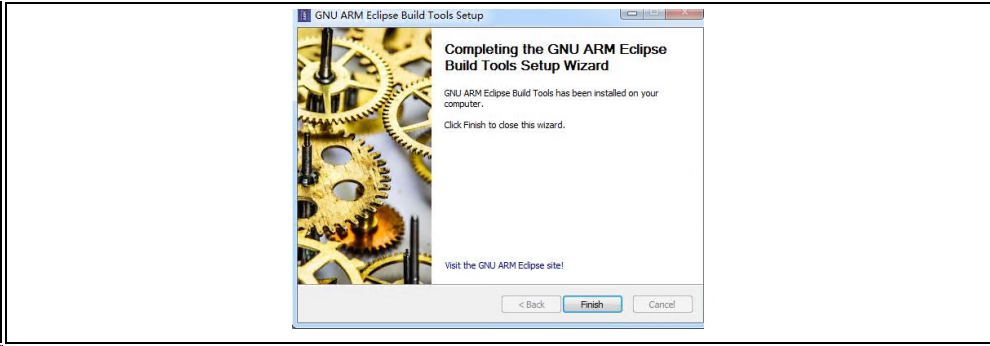
安装Jlink
需要将AT32系列芯片拷贝到Jlink目录,目前可使用ICP完成拷贝工作
1. Jlink安装(略)
此部分按照下载最新的Jlink进行安装即可
2. 算法文件拷贝
为了Jlink能够识别和下载程序到AT32芯片,可以将AT32芯片的下载算法拷贝到Jlink目录中,这里有个简单的方法是使用最新的ICP,直接运行ICP,ICP会将相应的AT32算法拷贝的Jlink目录。
template工程配置与编译
本章介绍如何使用template工程,工程路径:
AT32Fxx_Firmware_Library\project\at_start_xx\templates\eclipse_gcc
本章以AT32F437为例说明工程的配置与编译
打开template工程
1. 选择File→Open Projects from File System..
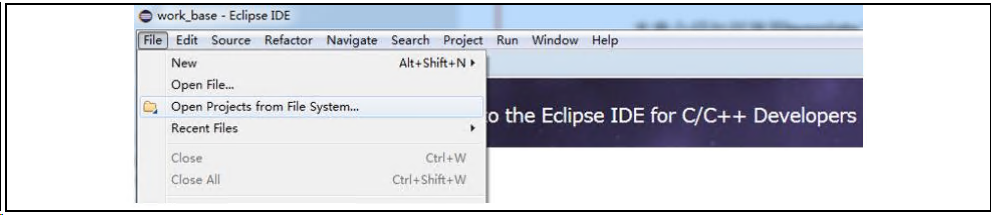
2. 在Import source中选择路径,然后点击Finish。AT32F437xx template路径如下,其它系列路径类似
xxx\AT32F435_437_Firmware_Library\project\at_start_f437\templates\eclipse_gcc\template
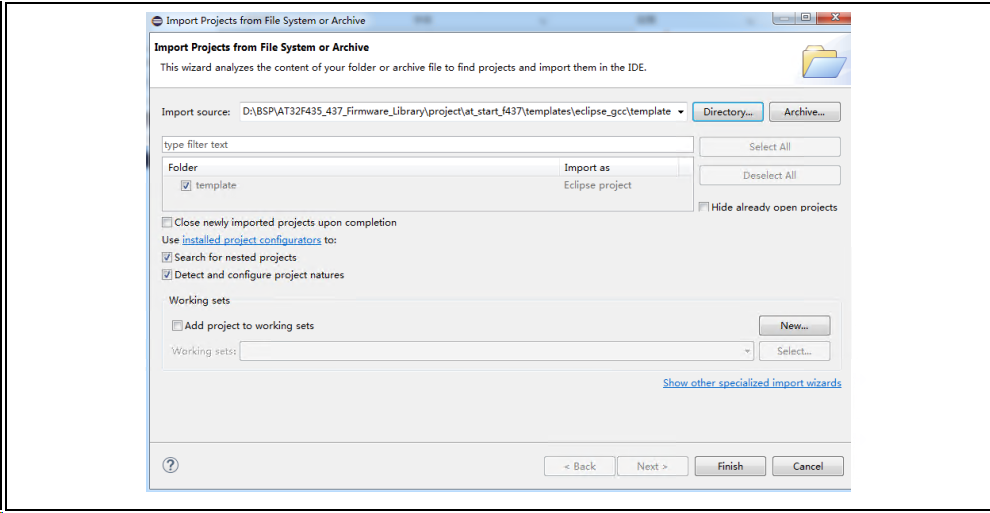
3. 工程打开之后看到一个template的项目工程如下
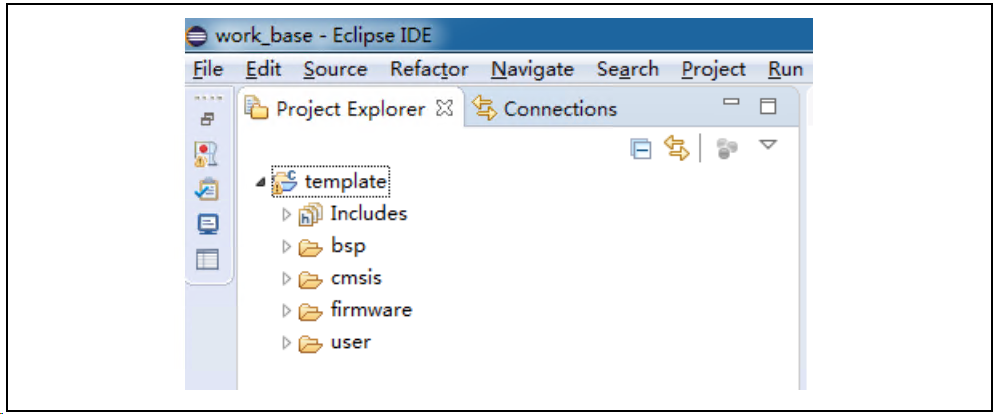
编译
在编译过程中,需要对头文件的路径,以及一些芯片宏的定义,此部分在template工程有对应都有配置。配置包括如下内容
- 芯片配置
- 头文件路径配置
- 宏定义配置
- 链接脚本文件配置(不同型号之前ld文件会涉及到要修改)
1. 右键选择template工程,选择Build Project
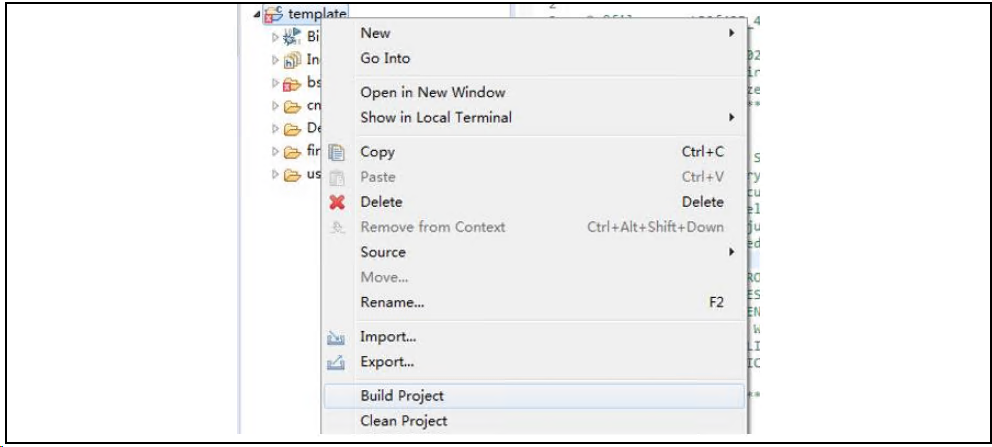
2. 编译结束之后会生成template.elf
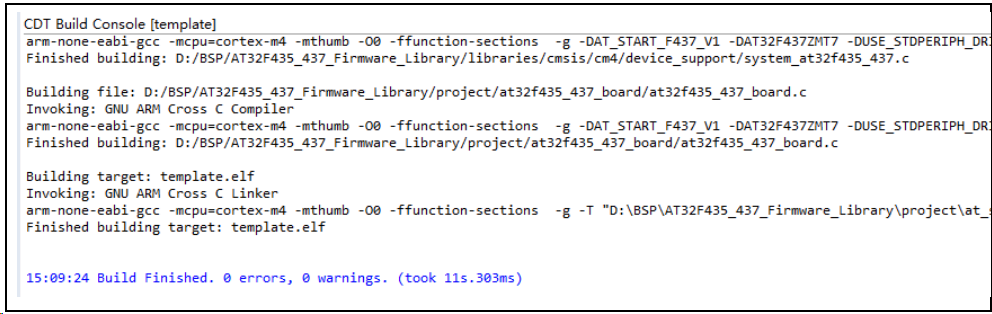
3. 对于同一系列不同型号的配置,只需要修改ld文件即可,在下图的setting中修改。另外,其它如果要修改的如头文件路径等也是在下图setting中对应选项中修改即可。
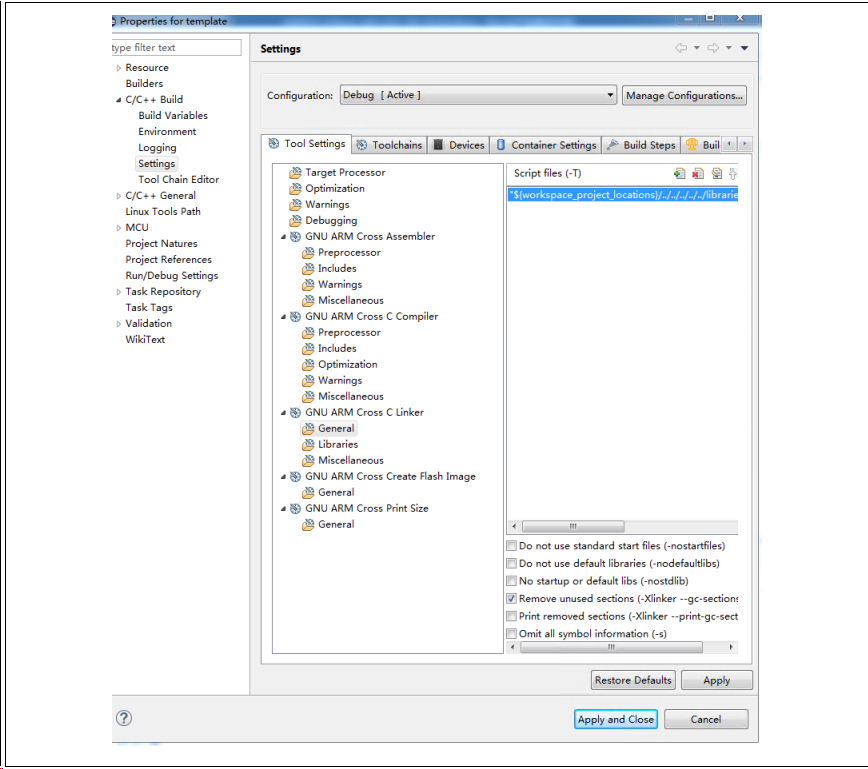

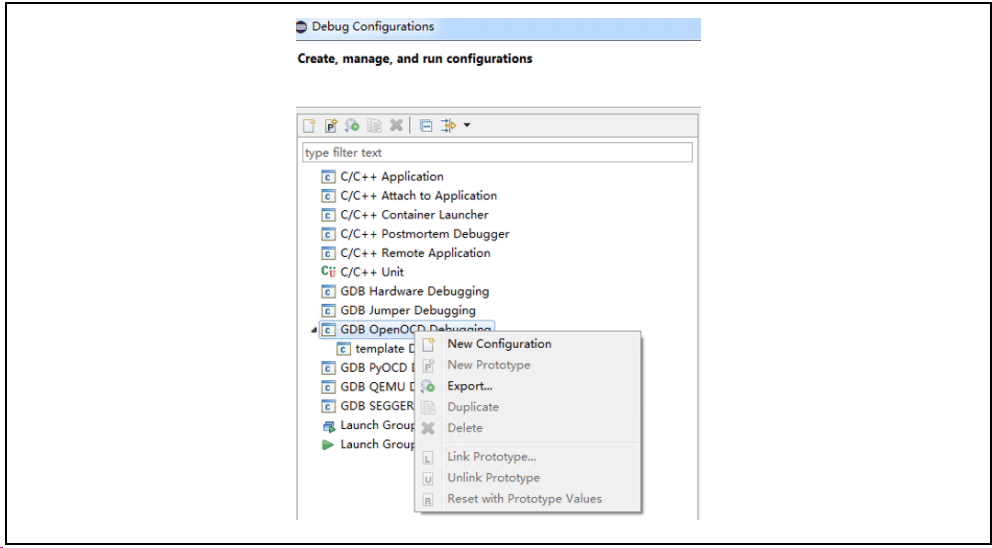
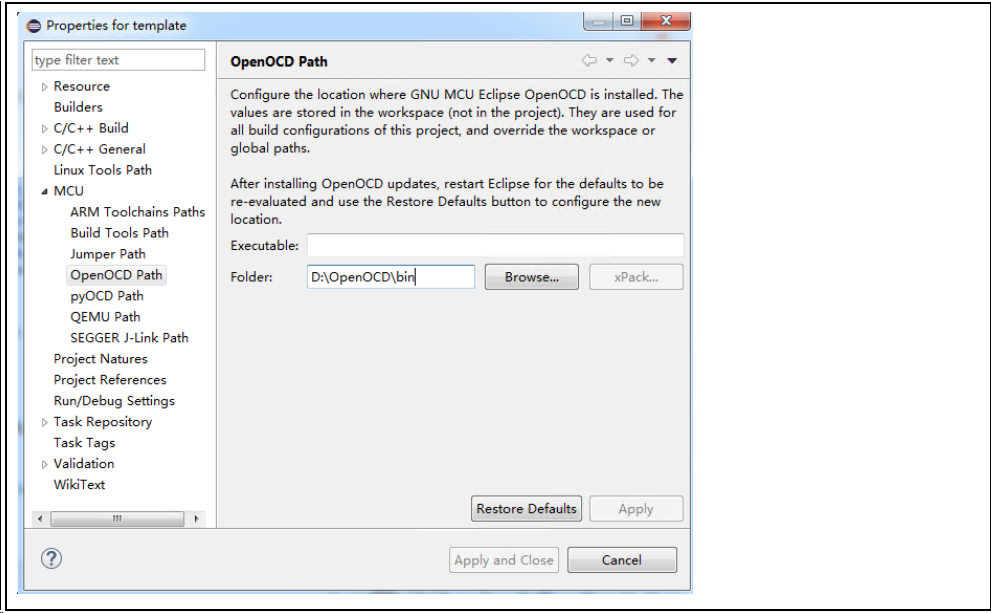
调试
本章分别描述用jlink和atlink调试at32系列芯片。
Jlink调试
本部分主要说明调试的一些配置:
- Jlink配置
- GDB配置
- SVD外设寄存器配置
Debug配置
1. “Run”→”Debug Configurations”→”GDB SEGGER J-Link Debugging”→“New Configuration”
建立一个新的Debug配置,配置JlinkGDBServerCL,Device name根据需要调试的具体芯片型号填写,例如AT32F437ZMT7,AT32F413RCT7,AT32F415RCT7等
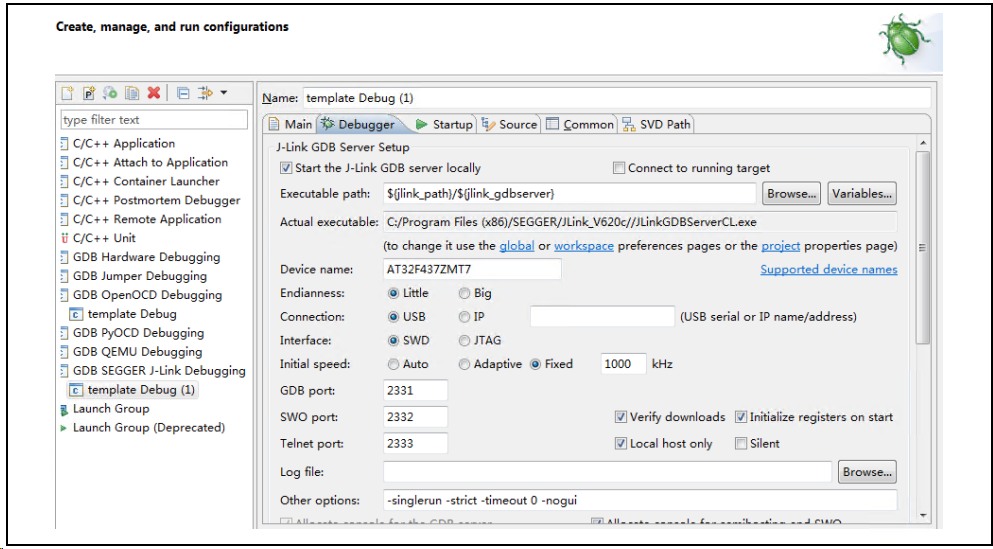
2. 配置GDB,选择GCC安装目录下的arm-none-eabi-gdb.exe
3. SVD Path选择,用于Debug寄存器的描述,这里可以直接使用keil下的svd文件,当安装了AT32的keil Packet之后,会自动将svd拷贝到keil目录下。
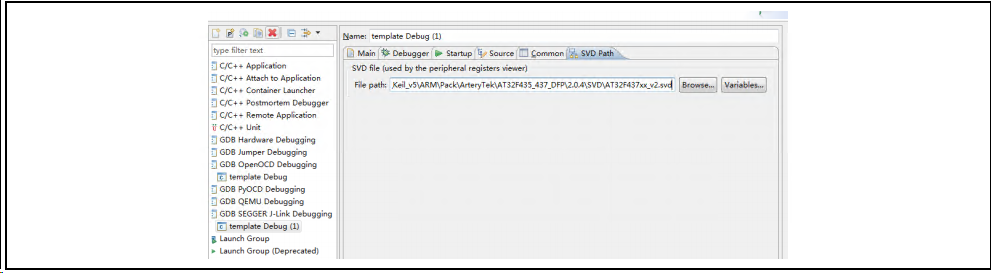
4. Debug配置完成→“Apply”→”Debug”进入调试
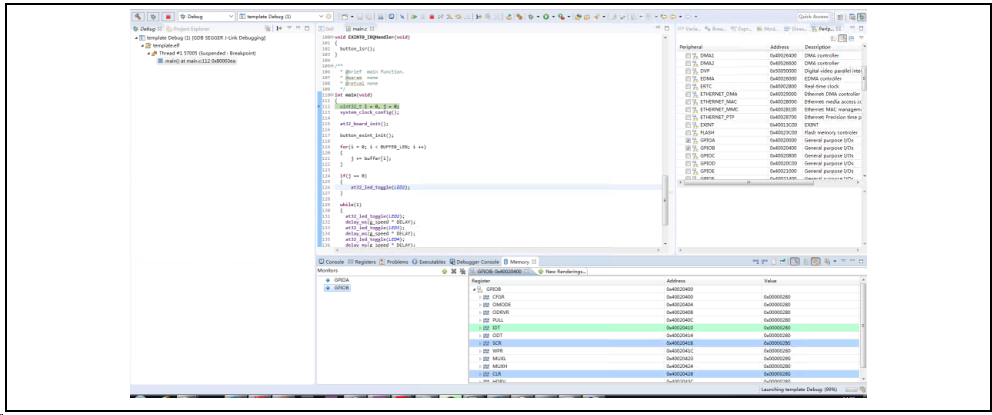
AT-Link调试
本部分主要说明使用OpenOCD+Eclipse+ATLink来调试AT32。关于ATLink的使用说明请参考《AT-Link_User_Manual_SC.pdf》
本节主要说明如下内容:
- Eclipse Openocd配置
- GDB配置
- SVD 外设寄存器配置
在解压OpenOCD包文件<<OpenOCD_V2.x.x.zip>>
包含5个目录,bin文件下为可执行exe,scripts目录为配置文件目录
OpenOCD包含如下目录文件:
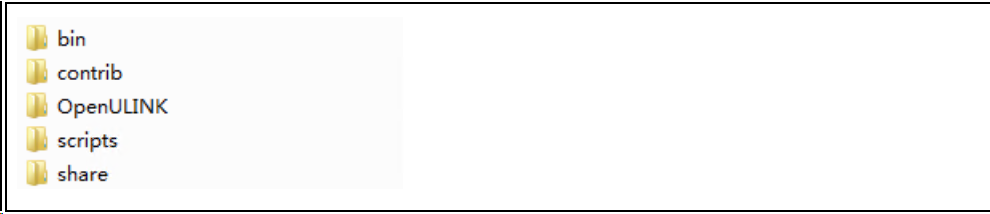
Debug 配置
1. 配置OpenOCD路径,Project→Properties→MCU→OpenOCD Path
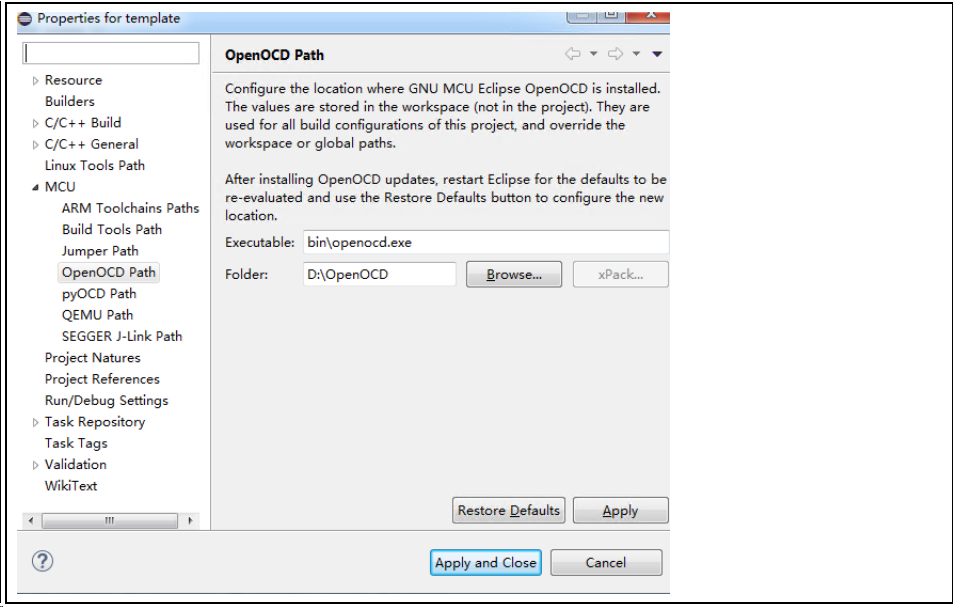
2. “Run”→”Debug Configurations”→”GDB OpenOCD Debugging”→“New Configuration”建立一个新的Debug配置
可配置项如下:
openocd的可执行文件路径:D:\OpenOCD\bin\openocd.exe
Config options:-s ${openocd_path}\scripts -f ./interface/atlink.cfg -f ./target/at32f437xM.cfg
atlink.cfg表示使用atlink调试工具,at32f437xM.cfg表示at32f437 FLASH有4032KB的型号,其它AT32F437的型号可统一使用at32f437xx.cfg。对于不同的系列,如AT32F403A,AT32F415等此处对应的target/xxx.cfg需要做对应的修改。
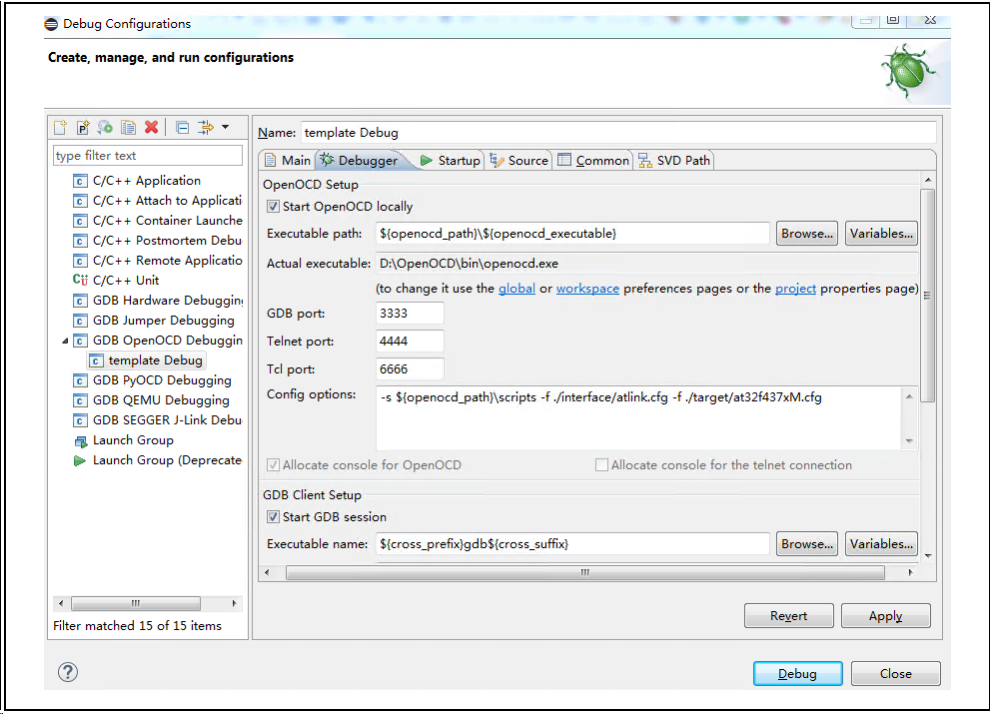
3. 配置SVD文件
可下载对应型号的SVD文件用于Debug
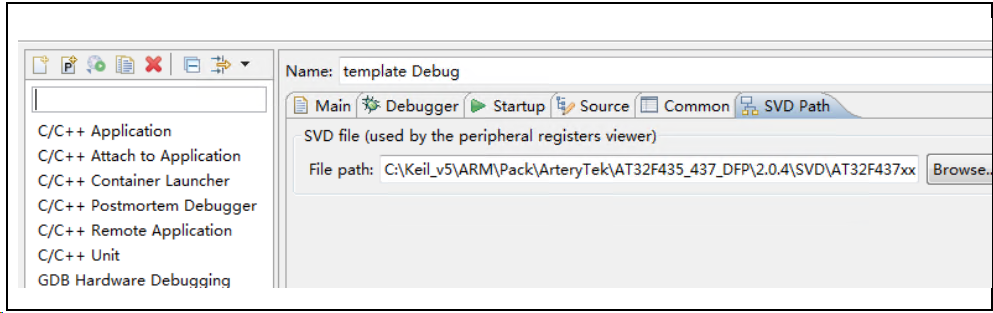
4. Debug配置完成→“Apply”→”Debug”进入调试
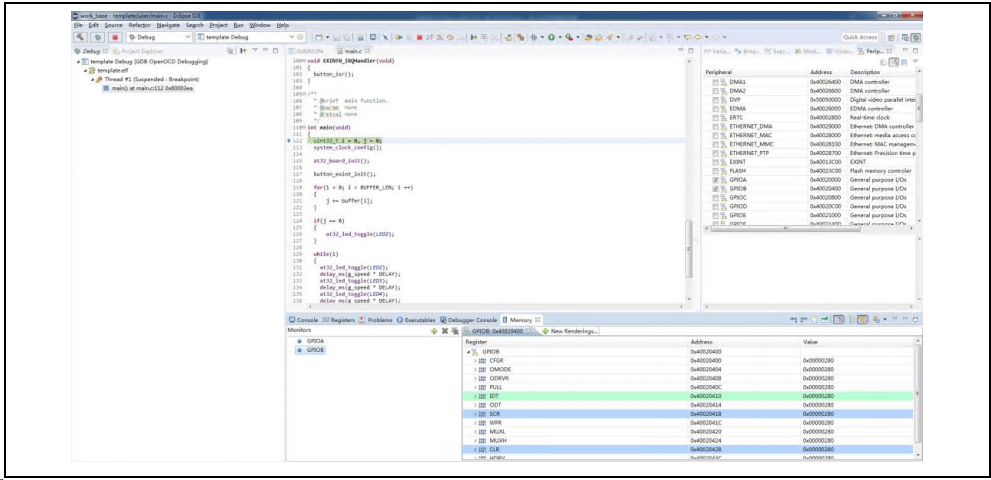
来源:AT32 MCU 雅特力科技
免责声明:本文为转载文章,转载此文目的在于传递更多信息,版权归原作者所有。本文所用视频、图片、文字如涉及作品版权问题,请联系小编进行处理(联系邮箱:cathy@eetrend.com)。